Fehler 0x80070141 beheben, Das Gerät ist unter Windows 11/10 nicht erreichbar
Beim Versuch, Fotos und Videos von einem iOS-Gerät auf den Computer zu kopieren, erhalten einige Windows - Benutzer möglicherweise die Fehlermeldung „Das Gerät ist nicht erreichbar“(Error 0x80070141, The device is unreachable) . In einem solchen Fall können Benutzer keine Dateien von ihren USB- oder Mobilgeräten auf den Computer übertragen.
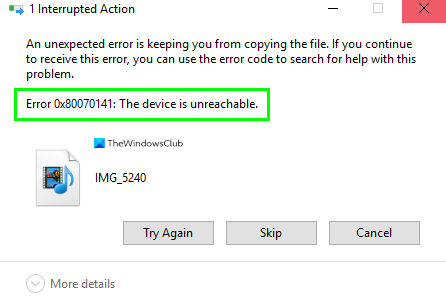
An unexpected error is keeping you from copying the file. If you continue to receive this error, you can use the error code to search for help with this problem.
Error 0x80070141: The device is unreachable.
Fehler 0x80070141, Das Gerät ist nicht erreichbar
Befolgen Sie den folgenden Vorschlag, um den Fehler 0x80070141 zu beheben:
- Führen Sie die Problembehandlung für Hardware und Geräte aus(Device)
- Führen Sie ChkDsk auf dem USB aus
- Verwenden Sie einen anderen USB-Anschluss
- Installieren Sie Ihr USB-Gerät neu
- Als Mediengerät verbinden (MTP)
Sehen wir sie uns nun im Detail an:
1] Führen Sie(Run) die Problembehandlung für Hardware und Geräte aus(Device)
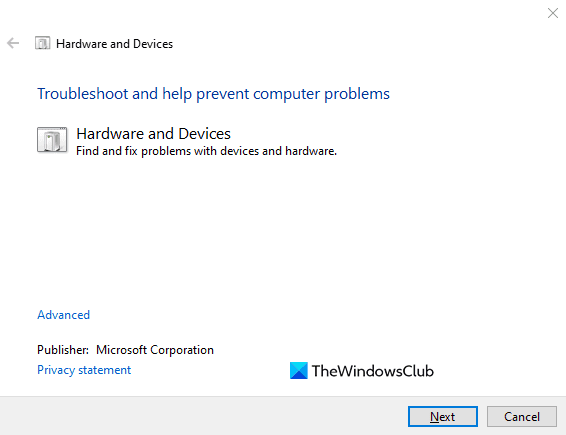
Für diese Lösung müssen Sie die Problembehandlung für Hardware und Geräte ausführen und prüfen , ob sie funktioniert. Sie können es erstellen, indem Sie eine einfache Befehlszeile in der Eingabeaufforderung mit erhöhten Rechten ausführen. So geht's:
Öffnen Sie die Eingabeaufforderung als Administrator(Open Command Prompt as an administrator) auf Ihrem Windows 10-PC.
Geben Sie im Eingabeaufforderungsfenster den folgenden Textcode ein und drücken Sie die Eingabetaste, um ihn auszuführen:
msdt.exe -id DeviceDiagnostic
Klicken Sie auf der folgenden Seite auf die Schaltfläche Weiter(Next) und befolgen Sie die Anweisungen auf dem Bildschirm, um den Vorgang abzuschließen, um den Vorgang abzuschließen.
2] Führen Sie ChkDsk auf dem USB aus
Falls Sie diesen Fehler bei Verwendung eines externen Laufwerks erhalten, führen Sie bitte chkdsk auf dem USB aus(run chkdsk on the USB) und versuchen Sie es dann erneut.
3] Verwenden Sie einen anderen USB (2.0)
Eine weitere mögliche Ursache für dieses spezielle Problem ist die Inkompatibilitätsverbindung des USB -Anschlusses an Ihrem Computer. Wenn Sie also Ihr Telefon über den USB 3.0 - Anschluss mit dem Computer verbunden haben, ersetzen Sie ihn durch einen USB 2.0 - Anschluss, der mit den meisten Geräten kompatibel ist.
Wenn Sie Ihr Gerät an einen USB 2.0 - Anschluss angeschlossen haben und immer noch dieselbe Fehlermeldung erhalten, versuchen Sie es mit der nächsten möglichen Problemumgehung.
4] Installieren Sie Ihr Gerät neu
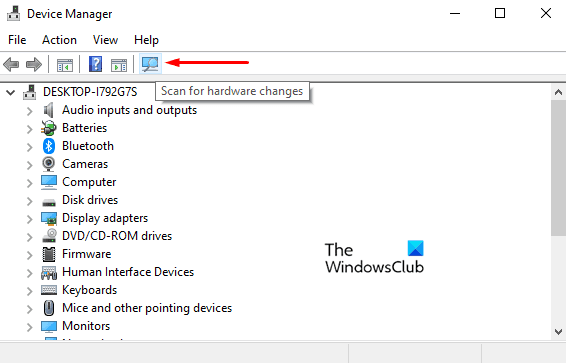
Diese Lösung erfordert, dass Sie Ihr Gerät neu installieren und prüfen, ob Ihr Problem dadurch behoben wird. Führen Sie dazu die folgenden Schritte aus:
- Stellen Sie zunächst(First) sicher, dass Ihr Telefon mit dem Computer verbunden ist.
- Klicken Sie dann mit der rechten Maustaste auf die Schaltfläche Start und wählen Sie Geräte-Manager(Device Manager) aus der Menüliste.
- Erweitern Sie Laufwerke
- Wählen Sie das USB-/Telefonlaufwerk aus
- Klicken Sie mit der rechten Maustaste darauf und wählen Sie Deinstallieren(Uninstall)
- Trennen Sie das USB/Phone und starten Sie Ihren PC neu
- Schließen Sie es jetzt wieder an und lassen Sie den Treiber installieren
Klicken Sie außerdem auf das Symbol Nach Hardwareänderungen(Scan for hardware changes) suchen, um Ihr Telefon zu scannen und zu erkennen. Starten Sie danach Ihren Computer neu und versuchen Sie, Ihr Mobiltelefon erneut zu verbinden.
4] Als Mediengerät verbinden (MTP)
Beim Übertragen von Dateien über die Kamera(Camera) ( PTP ) kann dieser Fehler 0x80070141(Error 0x80070141) ebenfalls auftreten . Tatsächlich unterstützt das Mediengerät(Media) oder MTP im Vergleich zum (MTP)PTP mehr Dateitypen . Wählen Sie also Mediengerät(Media Device) aus, um Dateien zwischen Ihrem Telefon und dem PC zu übertragen, und prüfen Sie, ob es funktioniert.
Um das Übertragungsprotokoll zu ändern, öffnen Sie die Einstellungen Ihres Telefons und gehen Sie zum Abschnitt Speicher(Storage) . Aktivieren Sie in diesem Abschnitt das Kontrollkästchen neben dem Mediengerät(Media) ( MTP ) und Sie sollten loslegen können.
Hoffe das hilft.
Related posts
Beheben Sie den Anwendungsladefehler 5:0000065434 unter Windows 10
Fix Bdeunlock.exe Schlechtes Bild, Systemfehler oder Fehler, der nicht reagiert
Beheben Sie den Microsoft Store-Fehler 0x87AF0001
Anwendungsfehler 0xc0150004 unter Windows 11/10 behoben
Fix Error 0xC00D3E8E, Die Eigenschaft ist unter Windows 11/10 schreibgeschützt
Fix Fehlercode 0x80070035, Der Netzwerkpfad wurde unter Windows nicht gefunden
Beheben Sie den Microsoft Office-Fehlercode 0x426-0x0
Behebung von Fehler 503, Dienst nicht verfügbar – Steam
Fehlercode 0x800f0954 oder 0x500f0984 unter Windows 11/10 beheben
Korrigieren Sie schlechtes Bild, Fehlerstatus 0xc0000020 unter Windows 11/10
Beheben Sie den iTunes-Fehlercode 5105, Ihre Anfrage kann nicht verarbeitet werden
Fehlercode 19 beheben, Windows kann dieses Hardwaregerät nicht starten
Beheben Sie den Fehler 0xC1900200 des Windows-Upgrade-Assistenten
Beheben Sie den WpnUserService.dll-Fehler unter Windows 11/10
Beheben Sie Fehler 1625, Diese Installation ist durch die Systemrichtlinie verboten
Beheben Sie den Fehler Crypt32.dll nicht gefunden oder fehlt in Windows 11/10
Beheben Sie den schwerwiegenden Fehler MSI.netdevicemanager40 für HP-Geräte
Fixpaket konnte unter Windows 11/10 nicht registriert werden
Beheben Sie den Windows-Upgrade-Fehler 0xC1900101-0x4000D
Beheben Sie den Microsoft Outlook-Fehler 0x80040115 in Windows 10
