Fehler 0x8004deb4, OneDrive-Anmeldung wurde entweder unterbrochen oder war nicht erfolgreich
Wenn Sie bei der Anmeldung bei OneDrive den Fehlercode 0x8004deb4 zusammen mit der Meldung „Die Anmeldung wurde entweder unterbrochen oder war nicht erfolgreich(Login was either interrupted or unsuccessful) “ erhalten , hilft Ihnen dieser Beitrag bei der Lösung. Der Fehler ist einem Geschäfts-, Schul- oder Unikonto zugeordnet, das mit Ihrem Computer verbunden ist. So sieht die vollständige Fehlermeldung aus:
There was a problem signing you in.
Login was either interrupted or unsuccessful. Please try logging in again. (Error Code: 0x8004deb4)
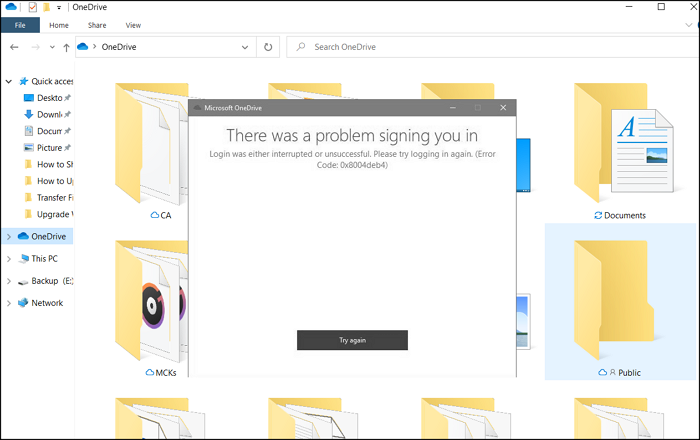
Bevor Sie fortfahren, stellen Sie sicher, dass kein Konflikt mit den Anmeldeinformationen oder dem Passwort Ihres Kontos besteht.
Fehler 0x8004deb4, OneDrive(OneDrive Login) -Anmeldung wurde entweder unterbrochen oder war nicht erfolgreich
Der Fehler ist einfach zu beheben, erfordert jedoch ein Administratorkonto. Wenn Sie ein Administratorkonto haben, können Sie dies selbst tun. Außerdem werden wir eine Registrierungsänderung vornehmen, stellen Sie also sicher, dass Sie einen Systemwiederherstellungspunkt erstellen, bevor Sie dies tun. Sie können die Registrierung auch sichern und später wiederherstellen, falls ein Problem auftritt.
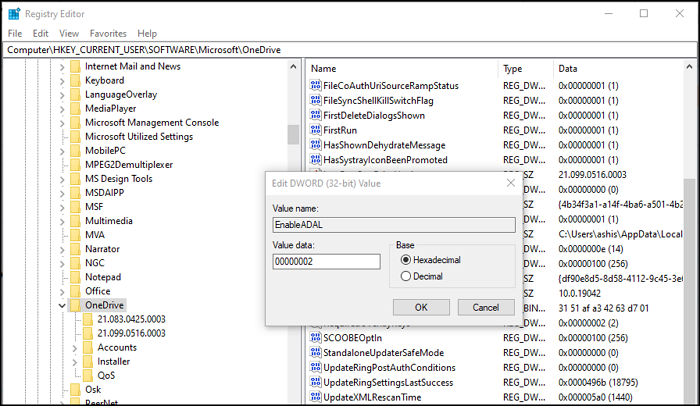
Befolgen Sie diese Methode, um den OneDrive-Fehlercode(fix OneDrive Error) 0x8004deb4 zu beheben:
- Öffnen Sie den Registrierungseditor, indem Sie regedit in die Eingabeaufforderung „ Ausführen “ ( (Run)Win +R ) eingeben und anschließend die Eingabetaste(Enter) drücken.
- Navigieren Sie zum folgenden Pfad und doppelklicken Sie auf EnableADAL , um den Wert zu bearbeiten.
HKEY_CURRENT_USER\SOFTWARE\Microsoft\OneDrive
- Stellen Sie den Wert im Hexadezimalmodus auf 00000002 ein.
- Beenden Sie und überprüfen Sie, ob das Problem behoben wurde.
Wenn der Schlüssel nicht vorhanden ist, können Sie ein neues 32-Bit- DWORD erstellen(DWORD) .
Nach der Aktivierung wird ADAL oder die Active Directory-Authentifizierungsbibliothek(ADAL or Active Directory Authentication Library.) aktiviert . Wenn Sie also mit Ihrem Geschäfts- oder Schulkonto angemeldet sind, verwendet OneDrive automatisch dasselbe Konto, um sich bei OneDrive anzumelden(OneDrive) .
Wenn Sie ein persönliches Konto hinzufügen müssen, können Sie jederzeit zu den OneDrive-Einstellungen(OneDrive Settings) gehen und ein weiteres Konto hinzufügen. Auf diese Weise haben Sie Zugriff auf beide Konten, ohne zwischen ihnen wechseln zu müssen.
Ich hoffe, der Beitrag war leicht verständlich und Sie konnten den Fehlercode 0x8004deb4 in OneDrive beheben .
Related posts
Deaktivieren Sie OneDrive-Benachrichtigungen, wenn die Synchronisierung automatisch angehalten wird
Beheben Sie den OneDrive-Fehlercode 0x8004de40 unter Windows 11/10
Beheben Sie den OneDrive-Fehlercode 0x8007016a
OneDrive-Fehler 0x80070194, Der Cloud-Dateianbieter wurde unerwartet beendet
Erlauben Sie OneDrive, die Berechtigungsvererbung in schreibgeschützten Ordnern zu deaktivieren
So teilen Sie eine Datei oder einen Ordner in OneDrive
So beheben Sie den OneDrive-Fehlercode 0x8004de25 oder 0x8004de85
So beheben Sie den OneDrive-Fehler 0x80049d61 in Windows 11/10
So fügen Sie OneDrive-Synchronisierungseinstellungen im Editor für lokale Gruppenrichtlinien hinzu
So sperren Sie OneDrive mit Passwort, Touch ID oder Face ID auf dem iPad
Entfernen Sie die Outlook-.pst-Datendatei von OneDrive in Windows 10
Entfernen Sie Move to OneDrive aus dem Kontextmenü in Windows 10
Dieses Element ist möglicherweise nicht vorhanden oder nicht mehr verfügbar – OneDrive-Fehler
Datenschutzeinstellungen und -richtlinie von Microsoft OneDrive erklärt
Das OneDrive Activity Center enthält jetzt die Menüs „Einstellungen“ und „Pause“.
OneDrive.exe-Einstiegspunkt wurde unter Windows 11/10 nicht gefunden
So entfernen Sie das OneDrive-Symbol aus dem Datei-Explorer in Windows 11/10
Sie synchronisieren dieses Konto bereits – OneDrive für Mac-Fehler
OneDrive speichert keine Word-Dokumente – Dies ist kein gültiger Dateiname
So trennen, schließen oder entfernen Sie einen Ordner von OneDrive in Windows 11/10
