Fehler 0211: Tastatur auf Windows 10-Computer nicht gefunden
Wenn beim Booten Ihres Windows 10-Computers der Fehler 0211: Tastatur nicht gefunden auftritt(Error 0211: Keyboard not found) , soll dieser Beitrag Ihnen helfen, das Problem mit den am besten geeigneten Lösungen zu lösen.
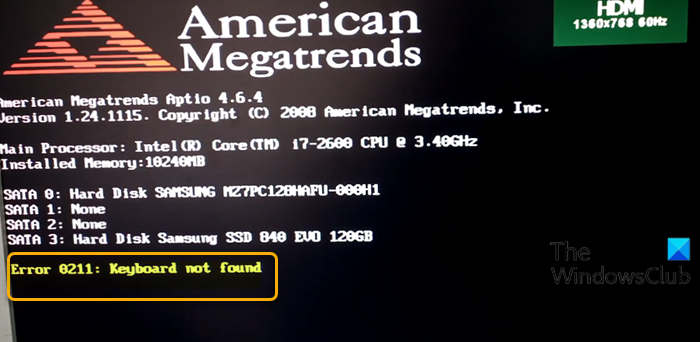
Fehler 0211: Tastatur nicht gefunden
Wenn Sie mit diesem Problem konfrontiert sind, können Sie unsere empfohlenen Lösungen unten ausprobieren und sehen, ob dies zur Lösung des Problems beiträgt.
- CMOS löschen
- Überprüfen Sie, ob die Tastatur kurzgeschlossen ist
- Systemwiederherstellung durchführen.
Werfen wir einen Blick auf die Beschreibung des Prozesses für jede der aufgeführten Lösungen.
Bevor Sie beginnen, sollten Sie überprüfen, ob Ihre Firmware aktualisiert ist .
1] CMOS löschen
Diese Lösung erfordert, dass Sie das CMOS löschen , um das BIOS zurückzusetzen . Wenn der Fehler auf eine falsch konfigurierte BIOS - Einstellung zurückzuführen ist, wird das Problem höchstwahrscheinlich durch Zurücksetzen des BIOS auf die Standardwerte behoben.(BIOS)
Sie können die BIOS-Einstellung auf die Standardwerte zurücksetzen , indem Sie die CMOS - Batterie entfernen und erneut einsetzen. Die CMOS -Batterie ist flach und rund. Es sieht aus wie die, die in elektronischen Spielzeugen und Uhren verwendet werden. Wenn es nicht entfernbar ist, versuchen Sie nicht, es zu entfernen; Setzen Sie stattdessen das BIOS in der BIOS- Umgebung zurück.
Gehen Sie wie folgt vor, um das CMOS(CMOS) auf Ihrem Windows 10-Notebook zu löschen :
Möglicherweise benötigen Sie die Dienste eines Hardwaretechnikers.
- Schalten Sie alle an den Computer angeschlossenen Peripheriegeräte aus.
- Trennen Sie das Netzkabel von der Wechselstromquelle.
- Entfernen Sie die Computerabdeckung.
- Finden Sie die Batterie auf der Platine. Die Batterie kann sich in einem horizontalen oder vertikalen Batteriehalter befinden oder mit einem Kabel mit einem integrierten Header verbunden sein.
Wenn sich die Batterie in einer Halterung befindet, beachten Sie die Ausrichtung von + und – auf der Batterie. Hebeln Sie die Batterie vorsichtig mit einem mittelgroßen Schlitzschraubendreher aus ihrem Anschluss.
Wenn die Batterie mit einem Kabel an einen Onboard-Header angeschlossen ist, trennen Sie das Kabel vom Onboard-Header.
- Warten Sie eine(Wait one) Stunde und schließen Sie dann die Batterie wieder an.
- Bringen Sie die Computerabdeckung wieder an.
- Schließen Sie den Computer und alle Geräte wieder an.
- Schalten Sie den Computer ein.
Der Computer sollte normal ohne den Fehler booten. Wenn nicht, versuchen Sie die nächste Lösung.
2] Überprüfen Sie(Check) , ob die Tastatur kurzgeschlossen ist
Befolgen Sie die Anweisungen auf der Website des Laptop-Herstellers zum Entfernen der Tastatur, indem Sie nur die Schrauben entfernen. Entfernen Sie den Akku aus dem Schacht und stellen Sie sicher, dass Sie geerdet sind, bevor Sie herumspielen. Entfernen Sie die Schrauben auf der Rückseite Ihres Laptops. Zerlegen Sie das Notebook nicht wirklich, entfernen Sie einfach die Schrauben. Ersetzen Sie die Batterie und schalten Sie Ihr System ein und prüfen Sie, ob es funktioniert. Wenn dies nicht der Fall ist, ist dieser Fix nichts für Sie.
Aber wenn es funktioniert, schalten Sie es wieder aus und entfernen Sie den Akku. Setzen Sie die Schrauben wieder ein, die in einer Linie zur Vorderseite des Gehäuses liegen. Ersetzen Sie die Batterie und schalten Sie Ihr System ein. Wenn es funktioniert, dann wurde die Tastatur durch die einzelne Schraube in ihrer Mitte kurzgeschlossen, die sie an Ort und Stelle hält. Ihr System funktioniert ohne diese eine Schraube einwandfrei, da die Tastatur auch von den Schrauben der Handballenauflage gehalten wird.
3] Systemwiederherstellung durchführen
Nun, das kann helfen oder auch nicht, aber es ist einen Versuch wert. Wenn Sie auf diesen Fehler stoßen, reagiert die Tastatur nicht mehr und die einzige Möglichkeit, der Fehlermeldung zu entkommen, besteht darin, das System auszuschalten, da der Start von Windows 10 an dieser Stelle angehalten wird.
Wenn Sie keine Ahnung haben, welche Änderung die Tastatur möglicherweise beeinträchtigt hat, können Sie die Systemwiederherstellung durchführen,(perform System Restore) aber dieses Mal ist das Verfahren dafür gedacht, wenn Sie nicht wie in diesem Fall in Windows 10 auf den Desktop booten können.(Windows 10)
Hoffe das hilft!
Verwandter Beitrag(Related post) : Laptop-Tastatur funktioniert nicht unter Windows 10 .
Related posts
FaceTime-Kamera funktioniert nicht in Windows 10 mit Boot Camp
So starten Sie zeitlich und führen eine Boot-Trace in Windows 10 durch
Fix NTLDR fehlt, Drücken Sie Strg-Alt-Entf, um den Fehler in Windows 10 neu zu starten
MBR-Sicherung: Sichern, Master Boot Record in Windows 10 wiederherstellen
Der PXE-Startversuch des Surface Laptop schlägt in Windows 10 fehl
So öffnen Sie die Eingabeaufforderung beim Booten in Windows 10
So deaktivieren Sie die F1-Hilfetaste in Windows 10
Beheben Sie das Problem, dass die Tastatur in Windows 10 nicht eintippt
8 Möglichkeiten zum Aktivieren der Bildschirmtastatur unter Windows 10
8 nützliche Tastaturkürzel für Windows 10
Wie man Ubuntu mit Windows 10 dual bootet
So starten Sie Windows 10 im Wiederherstellungsmodus
So zeigen Sie die Liste der globalen Hotkeys in Windows 10 an
So fügen Sie den abgesicherten Modus zum Startmenü in Windows 10 hinzu
So sichern und wiederherstellen Sie Startkonfigurationsdaten (BCD) in Windows 10
So starten Sie Windows 10 im abgesicherten Modus
So verwenden Sie die Bildschirmtastatur in Windows 10 -
Beheben Sie einfach, dass die Tastatur unter Windows 10 nicht funktioniert
Windows 10 startet nicht? 10 Korrekturen zum Ausprobieren
Doppelte Eingabe auf der mechanischen Tastatur in Windows 10 behoben
