Fehlende Kontextmenüelemente behoben, wenn mehr als 15 Dateien ausgewählt sind
Die Optionen Öffnen(Open) , Drucken(Print) und Bearbeiten(Edit) fehlen im Kontextmenü(Context Menu) , wenn Sie mehr als 15 Dateien auswählen? Nun, dann müssen Sie an die richtige Stelle kommen, denn heute werden wir sehen, wie Sie dieses Problem beheben können. Kurz gesagt, wenn Sie mehr als 15 Dateien oder Ordner auf einmal auswählen, werden bestimmte Kontextmenüelemente(Context Menu) ausgeblendet. Eigentlich liegt das an Microsoft , da sie die Einschränkung standardmäßig hinzugefügt haben, aber wir können diese Einschränkung einfach mit Registry ändern .

Dies ist kein neues Problem, da die vorherige Version von Windows ebenfalls mit demselben Problem konfrontiert ist. Die Idee war, eine große Anzahl von Registrierungsaktionen für mehr als 15 Dateien oder Ordner zu vermeiden, die dazu führen können, dass der Computer nicht mehr reagiert. Sehen wir uns also ohne Zeitverschwendung an, wie fehlende Kontextmenüelemente behoben(Fix Context Menu Items) werden können, wenn mehr als 15 Dateien in Windows 10 mit Hilfe der unten aufgeführten Anleitung ausgewählt sind.
Fehlende Kontextmenüelemente behoben(Fix Context Menu Items) , wenn mehr als 15 Dateien ausgewählt sind
Stellen Sie sicher, dass Sie einen Wiederherstellungspunkt erstellen,(create a restore point) falls etwas schief geht.
1. Drücken Sie die Windows-Taste + R, geben Sie dann regedit ein und drücken Sie die Eingabetaste, um den Registrierungseditor zu öffnen .(Registry Editor.)

2. Navigieren Sie zum folgenden Registrierungsschlüssel:
HKEY_CURRENT_USER\Software\Microsoft\Windows\CurrentVersion\Explorer
3. Klicken Sie mit der rechten Maustaste auf Explorer und wählen Sie dann New > DWORD (32-bit) Value.

4. Benennen Sie dieses neu erstellte DWORD als MultipleInvokePromptMinimum und drücken Sie die Eingabetaste.
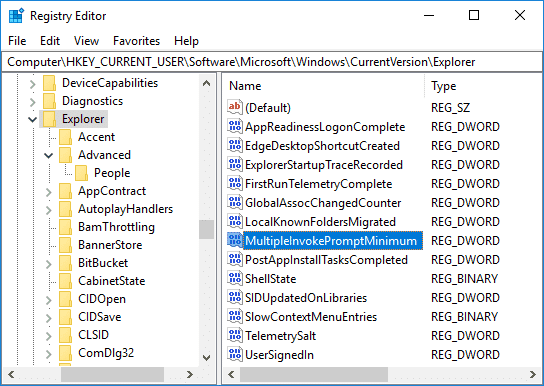
Hinweis:(Note:) Auch wenn Sie 64-Bit- Windows ausführen , müssen Sie dennoch ein 32-Bit- DWORD erstellen(DWORD) .
5. Doppelklicken Sie auf MultipleInvokePromptMinimum , um seinen Wert zu ändern.
6. Wählen Sie unter „ Basis(Base) “ die Option „ Dezimal(Decimal) “ und ändern Sie dann die Wertdaten(Value) gemäß:
Wenn Sie eine Zahl zwischen 1 und 15 eingeben, verschwinden die Kontextmenüelemente, sobald Sie diese Anzahl von Dateien ausgewählt haben. Wenn Sie den Wert beispielsweise auf 10 festlegen, werden die Kontextmenüelemente Öffnen(Open) , Drucken(Print) und Bearbeiten(Edit) ausgeblendet , wenn Sie mehr als 10 Dateien auswählen .
Wenn Sie eine Zahl von 16 oder höher eingeben, können Sie eine beliebige Anzahl von Dateien auswählen, die Kontextmenüelemente werden nicht ausgeblendet. Wenn Sie den Wert beispielsweise auf 30 setzen und 20 Dateien auswählen, werden die Kontextmenüelemente Öffnen(Open) , Drucken(Print) und Bearbeiten angezeigt.(Edit)

7. Wenn Sie fertig sind, schließen Sie alles und starten Sie Ihren PC neu, um die Änderungen zu speichern.
Empfohlen:(Recommended:)
- Komprimierte oder verschlüsselte Dateinamen in Windows 10 farbig anzeigen(Show Compressed or Encrypted file names in color in Windows 10)
- Komprimieren oder entpacken Sie Dateien und Ordner in Windows 10(Zip or Unzip Files and Folders in Windows 10)
- Stellen Sie mit Miracast in Windows 10 eine Verbindung zu einem drahtlosen Display her(Connect to a Wireless Display with Miracast in Windows 10)
- So ändern Sie den Computernamen in Windows 10(How to Change Computer Name in Windows 10)
Das ist es, was Sie erfolgreich getan haben Fix Kontextmenüelemente fehlen, wenn mehr als 15 Dateien in Windows 10 ausgewählt sind( Fix Context Menu Items Missing when more than 15 Files are Selected in Windows 10) , aber wenn Sie noch Fragen zu diesem Beitrag haben, können Sie diese gerne im Kommentarbereich stellen.
Related posts
Beheben Sie das langsame Rechtsklick-Kontextmenü in Windows 10
Korrigieren Sie das fehlende Öffnen mit der Option aus dem Rechtsklick-Kontextmenü
Fügen Sie im Kontextmenü von Windows 10 „In Ordner kopieren“ und „In Ordner verschieben“ hinzu
Fix Mouse Scroll funktioniert nicht im Startmenü von Windows 10
Ersetzen Sie PowerShell durch die Eingabeaufforderung im Kontextmenü in Windows 10
So beheben Sie, dass Avast unter Windows nicht geöffnet wird
Fix Windows konnte das Format nicht abschließen
Fix Diese Kopie von Windows ist kein echter Fehler
So beheben Sie den Anwendungsfehler 0xc0000005
Fix Es gibt ein Problem mit dem Sicherheitszertifikat dieser Website
Beheben Sie, dass die Suche im Startmenü von Windows 10 nicht funktioniert
Fix Fehlercode 28 des Netzwerkadapters kann nicht installiert werden
Hohe CPU-Auslastung durch Diensthost beheben: Lokales System
Beheben Sie den Windows Update-Fehlercode 0x80072efe
Beheben Sie Probleme mit dem Windows 10-Startmenü
USB wird ständig getrennt und neu verbunden
Beheben Sie den Computer, der das iPhone nicht erkennt
Fix kann Windows Defender nicht einschalten
Fix Lokaler Datenträger kann nicht geöffnet werden (C:)
So reparieren Sie defekte Registrierungselemente in Windows 10
