Fehlende COMDLG32.OCX in Windows 10 behoben
Eine wesentliche Komponente von Visual Basic Runtime Suit ist comdlg32.ocx. Es enthält mehrere Funktionen, die von Anwendungen im Zusammenhang mit Visual Suite verwendet werden . Es kann manchmal beschädigt werden oder scheint im System zu fehlen. Wenn Sie auch mit dem gleichen Problem zu tun haben, sind Sie hier genau richtig. Wir bringen Ihnen eine perfekte Anleitung, die Ihnen hilft, das Problem „comdlg32.ocx fehlt“ zu beheben und comdlg32.ocx Windows 10 zu reparieren.

So beheben Sie das Fehlen von COMDLG32.OCX in Windows 10(How to Fix COMDLG32.OCX Missing in Windows 10)
Das fehlende Problem „comdlg32.ocx Windows 10“ wird durch zwei separate Probleme verursacht. Wir haben sie unten aufgelistet, damit Sie den Fehler überprüfen und verstehen können.
- Probleme mit der Datei comdlg32.exe:(Issues with the file comdlg32.exe:) Möglicherweise müssen Sie die Datei ersetzen und mit der Eingabeaufforderung erneut registrieren(Command Prompt) . Sie sollten auch allen Anwendungen Berechtigungen für den Zugriff erteilen, falls Sie dies nicht getan haben.
- Benutzerkontensteuerung (UAC):(User Account Control (UAC): ) Wenn UAC aktiviert ist, wird dieser Fehler möglicherweise angezeigt. Das Deaktivieren kann das Problem beheben, hängt jedoch von der betroffenen Software ab.
Benutzer haben sich über diese Meldung beschwert, wenn dieser Fehler auftritt: Komponente comdlg32.ocx oder eine ihrer Abhängigkeiten nicht korrekt registriert: Eine Datei fehlt oder ist ungültig. (Component comdlg32.ocx or one of its dependencies not correctly registered: a file is missing or invalid. )Dies bedeutet, dass die Datei entweder fehlt oder beschädigt ist. Möglicherweise ist es falsch registriert oder Sie müssen es erneut herunterladen. Sehen wir uns an, wie Sie diesen Fehler mit den folgenden Methoden beheben können.
Methode 1: Registrieren Sie die Datei comdlg32.ocx erneut(Method 1: Re-register comdlg32.ocx File)
Wenn die Windows 10-Datei comdlg32.ocx Ihres Computers beschädigt ist oder fehlt, können Sie sie am besten durch eine funktionierende Datei ersetzen. Führen Sie die folgenden Schritte aus, um dasselbe zu tun:
1. Gehen Sie zur OCXme- Seite. Klicken Sie auf Download comdlg32.ocx , um die Datei herunterzuladen.

2. Suchen Sie es in Ihrem Download-Ordner und klicken Sie mit der rechten Maustaste darauf und wählen Sie Kopieren(Copy) aus dem Menü.
3. Wählen Sie Dieser PC(This PC) aus dem linken Menü.

4. Gehen Sie abhängig von Ihren Computerspezifikationen zu diesem Pfad.
- Wenn Sie ein 32-Bit- Windows haben, gehen Sie zum Pfad C:\Windows\System32

- Wenn Sie ein 64-Bit- Windows haben, gehen Sie zum Pfad C:\Windows\SysWOW64

5. Klicken Sie mit der rechten Maustaste auf(Right-click) eine beliebige Stelle im Ordner. Wählen Sie Einfügen(Paste) aus dem Menü.

6. Eine Eingabeaufforderung wird angezeigt, in der Sie nach Administratorrechten(administrator permission) gefragt werden . Klicken Sie auf Weiter(Continue) .
7. Suchen Sie in der Windows -Suchleiste nach (Windows Search Bar)Eingabeaufforderung(Command Prompt ) und klicken Sie auf Als Administrator ausführen(Run as Administrator) .

8A. Geben Sie die folgenden Befehle ein und drücken Sie nach jedem die Eingabetaste .(Enter)
regsvr32 /u Comdlg32.ocx regsvr32 /i Comdlg32.ocx

8B. Sie können diese Befehle auch alternativ eingeben, wenn die oben genannten das Problem nicht lösen. Drücken Sie die Eingabetaste,(Enter key ) nachdem Sie den Befehl eingegeben haben.
- Für 32-Bit- Windows:
regsvr32 %systemroot%\system32\comdlg32.ocx

- Für 64-Bit- Windows:
regsvr32 c:\Windows\SysWOW64\comdlg32.ocx

Lassen Sie die Befehle ausführen und prüfen Sie, ob das Problem mit dem fehlenden comdlg32.ocx behoben ist.
Hinweis:(Note:) Wenn Ihre comdlg32-Datei nicht fehlt(not missing) , können Sie sie erneut registrieren, indem Sie den Befehl regsvr32 comdlg32.ocx in der Eingabeaufforderung ausführen.
Lesen Sie auch: (Also Read:) So beheben Sie den fehlenden StartupCheckLibrary.dll-Fehler(How to Fix StartupCheckLibrary.dll Missing Error)
Methode 2: App im Kompatibilitätsmodus öffnen(Method 2: Open App in Compatibility Mode)
Viele Kunden berichteten, dass das Ausführen der Software im Kompatibilitätsmodus für eine frühere Windows -Version funktionierte. Das Problem mit dem Dateifehler comdlg32.ocx wurde(file error was fixed) in einigen Situationen behoben, indem das problematische Programm mit Administratorrechten ausführbar ausgeführt wurde. Sie können beides ausprobieren, indem Sie die folgenden Schritte ausführen.
1. Klicken Sie mit der rechten Maustaste auf die ausführbare Programmdatei (.exe)(executable file (.exe)) und wählen Sie Eigenschaften(Properties) aus dem Menü.

2. Aktivieren Sie auf der Registerkarte Kompatibilität die Option (Compatibility )Diese Anwendung im Kompatibilitätsmodus ausführen für(Run this application in compatibility mode for) und wählen Sie Windows 8 oder 7(Windows 8 or 7) aus der geöffneten Liste aus.

3. Aktivieren Sie die Option Dieses Programm als Administrator ausführen.(Run this program as an administrator)

4. Bestätigen Sie eventuelle Eingabeaufforderungen.
5. Klicken Sie auf Anwenden(Apply) und OK .

Die Software sollte nun mit Administratorrechten beginnen.
Methode 3: Eigentümer ändern und vollständige Berechtigungen bereitstellen(Method 3: Change Ownership and Provide Full Permissions)
Wenn die Software die Fehlermeldung weiterhin anzeigt, machen Sie die Datei comdlg32.ocx für alle zugänglich, indem Sie ihren Eigentümer und ihre Rechte ändern(file accessible to everyone by changing its owner and rights) . Sie benötigen Administratorrechte und hier ist, wie Sie es tun können, um das Problem mit dem fehlenden comdlg32.ocx zu beheben.
1. Bevor Sie fortfahren, müssen Sie das Eigentum(ownership) an der Datei comdlg32.ocx übernehmen, die im Ordner problematischer Software gespeichert ist.
2. Klicken Sie mit der rechten Maustaste auf die Datei(file) und wählen Sie Eigenschaften(Properties) aus dem Dropdown-Menü.

3. Wechseln Sie zur Registerkarte Sicherheit .(Security)

4. Klicken Sie auf die Option Erweitert . (Advanced)Das Fenster für erweiterte Sicherheitseinstellungen(Advanced Security Settings) wird geöffnet.

5. Klicken Sie neben dem Label Owner: auf (Owner:)Change . Das Fenster Benutzer oder Gruppe auswählen(Select User or Group) wird geöffnet.

6. Sie können die Option „ Erweitert(Advanced ) “ verwenden , um ein Benutzerkonto auszuwählen, oder es einfach in das Formular „ Geben Sie den Objektnamen zur Auswahl ein(Enter the object name to select) “ eingeben. Klicken Sie auf Namen(Check Names) überprüfen und warten Sie, bis der Benutzername überprüft wurde, und klicken Sie auf OK .

7. Jetzt sind Sie der Eigentümer der Datei. Klicken(Next) Sie anschließend auf Hinzufügen(Add) .

8. Klicken Sie unter Berechtigungseintrag auf Prinzipal (Permissions Entry,)auswählen(Select a principal) .
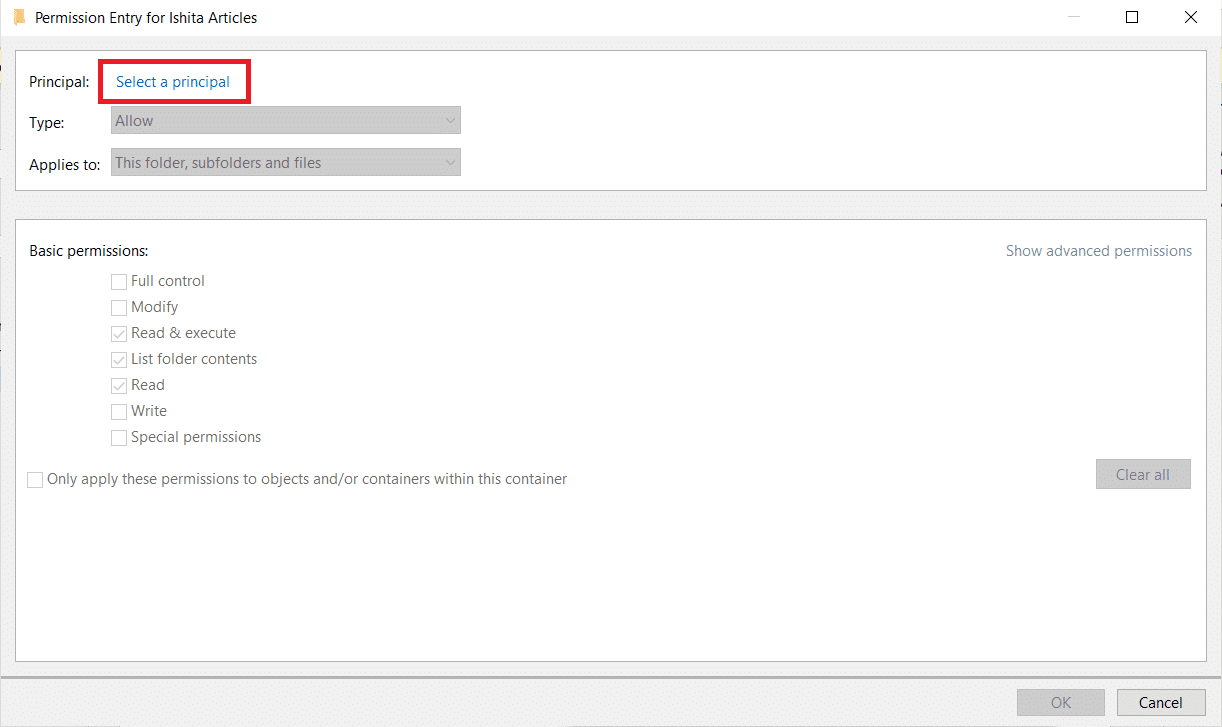
9. Wiederholen Sie Schritt 6(Step 6) .
10. Stellen Sie sicher, dass Sie im Abschnitt Grundlegende Berechtigungen(Basic permissions) die Option Vollzugriff auswählen ,(Full control) bevor Sie Änderungen vornehmen. Klicken Sie auf Ok .

Lesen Sie auch: (Also Read:) Korrigieren Sie fehlende Kontextmenüelemente, wenn mehr als 15 Dateien ausgewählt sind(Fix Context Menu Items Missing when more than 15 Files are Selected)
Methode 4: Deaktivieren Sie die Benutzerkontensteuerung(Method 4: Disable User Account Control)
Wenn dieses Problem nur bei bestimmten Apps auftritt, kann das Deaktivieren der Benutzerkontensteuerung(UAC) von Vorteil sein. Es nimmt keine wesentlichen Änderungen an Ihrem PC vor. Das einzige Problem ist, dass nach dem Ausschalten möglicherweise mehrere Eingabeaufforderungen angezeigt werden, wenn Sie Systemtools starten. So können Sie es tun:
1. Suchen Sie in der Windows-Suchleiste nach Systemsteuerung und klicken Sie darauf.(Control Panel)

2. Wählen Sie die Option Benutzerkonten .(User Accounts)
Hinweis:(Note:) Wenn Sie es nicht finden können, ändern Sie die Option(View by) Anzeigen nach in Große Symbole(Large icons) und suchen Sie es.

3. Öffnen Sie es und wählen Sie Einstellungen der Benutzerkontensteuerung ändern(Change User Account Control Settings) .

4. Ein Sicherheitsschieberegler wird nun mit verschiedenen Stufen zur Auswahl angezeigt. Wenn sich der Schieberegler ziemlich weit oben(top) befindet , versuchen Sie ,(lowering ) ihn um eins zu(one ) verringern, und klicken Sie auf „ OK“ . überprüfen Sie, ob es das Problem behebt.

Wenn Sie immer noch mit dem fehlenden Problem comdlg32.ocx konfrontiert sind, versuchen Sie weiter, es um einen Schritt zu verringern, und prüfen Sie, ob es das Problem löst.
Methode 5: Installieren Sie widersprüchliche Software neu(Method 5: Reinstall Conflicting Software)
Bei einigen Benutzern kann auch die Neuinstallation der Software, die den comdlg32.ocx-Fehler verursacht, das Problem lösen. Folge diesen Schritten.
1. Drücken Sie gleichzeitig die Windows + R keys , um das Dialogfeld Ausführen(Run) zu öffnen .
2. Geben Sie appwiz.cpl in das Dialogfeld Ausführen ein und klicken Sie auf OK , um das Deinstallationsfenster zu öffnen.
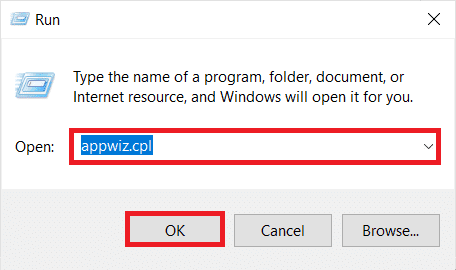
3. Wählen Sie die Software aus, die das Problem mit comdlg32.ocx verursacht. Klicken Sie mit der rechten Maustaste darauf und wählen Sie Deinstallieren(Uninstall) .
Hinweis:(Note:) Wir haben unten Bonjour als Beispiel verwendet.

4. Klicken Sie in der Sicherheitsabfrage auf Ja(Yes) und Windows-PC neu starten(Restart) .

5. Installieren Sie die neueste Version der entfernten Software über den offiziellen Download-Link(official download link) neu .
Lesen Sie auch: (Also Read:) So beheben Sie, dass der Audiodienst nicht unter Windows 10 ausgeführt wird(How to Fix The Audio Service is Not Running Windows 10)
Häufig gestellte Fragen (FAQs)(Frequently Asked Questions (FAQs))
Q1. Wie kann ich unter Windows 10 64 Bit comdlg32.ocx registrieren?(Q1. On Windows 10 64 bit, how can I register comdlg32.ocx?)
Antwort :(Ans: ) Geben Sie regsvr32 comctl32.ocx(regsvr32 comctl32.ocx ) in die Eingabeaufforderung ein und drücken Sie die Eingabetaste(Enter) . Die Datei wird registriert.
Q2. Was genau ist die comdlg32.ocx?(Q2. What exactly is the comdlg32.ocx?)
Antwort :(Ans: ) Comdlg32.ocx ist eine CMDialog ActiveX-Steuerelement-DLL , die in Visual (CMDialog ActiveX control DLL)Studio- oder Visual Basic -Software eingebettet wurde .
Q3. Ist comdlg32.ocx ein sicheres Programm?(Q3. Is comdlg32.ocx a safe programme?)
Antwort: Ja,(Ans: Yes, ) es handelt sich um eine gültige Datei, die mit CMDIALOG verbunden ist . Es ist auch als CMDialog ActiveX Control DLL bekannt .
Empfohlen:(Recommended:)
- Fix Die Active Directory-Domänendienste sind derzeit nicht verfügbar(Fix The Active Directory Domain Services is Currently Unavailable)
- Beheben Sie den Windows 10-Fehler 0xc004f075(Fix Windows 10 0xc004f075 Error)
- Fix 0x80004002: Keine solche Schnittstelle unter Windows 10 unterstützt(Fix 0x80004002: No Such Interface Supported on Windows 10)
- Beheben Sie das Fehlen von VCRUNTIME140.dll unter Windows 11(Fix VCRUNTIME140.dll Missing on Windows 11)
Wir hoffen, dass diese Anleitung hilfreich war und Sie das Problem „comdlg32.ocx fehlt(comdlg32.ocx missing) in Windows 10 “ beheben konnten . Lassen Sie uns wissen, welche Methode für Sie am besten funktioniert hat. Wenn Sie Fragen oder Vorschläge haben, können Sie diese gerne im Kommentarbereich hinterlassen.
Related posts
Fehlendes NVIDIA Control Panel in Windows 10 beheben
Beheben Sie das Fehlen von Pin an Taskleiste in Windows 10
Beheben Sie fehlende Steam-Dateiberechtigungen in Windows 10
Korrigieren Sie den schwarzen Desktop-Hintergrund in Windows 10
Beheben Sie, dass der Computer in Windows 10 nicht in den Energiesparmodus wechselt
Fix VCRUNTIME140.dll fehlt in Windows 10
Beheben Sie das Problem der hohen CPU- und Festplattenauslastung von Windows 10
Beheben Sie das Problem mit dem generischen PnP-Monitor unter Windows 10
Behebung von Systemsymbolen, die in der Windows 10-Taskleiste nicht angezeigt werden
So beheben Sie die Skalierung für unscharfe Apps in Windows 10
Beheben Sie den Fehler „Medien getrennt“ unter Windows 10
Keine Internetverbindung nach dem Update auf Windows 10 Creators Update behoben
So beheben Sie, dass der Drucker in Windows 10 nicht reagiert
Beheben Sie, dass Alt+Tab in Windows 10 nicht funktioniert
Korrigieren Sie die hohe Festplattennutzung von Microsoft Compatibility Telemetry in Windows 10
So beheben Sie, dass BOOTMGR in Windows 10 fehlt
Beheben Sie Remotedesktop verbindet sich nicht in Windows 10
Beheben Sie, dass Microsoft Office unter Windows 10 nicht geöffnet wird
Beheben Sie den Wacom-Tablet-Treiber, der in Windows 10 nicht gefunden wurde
Beheben Sie, dass die integrierte Webcam unter Windows 10 nicht funktioniert
