Fehlende Bildlaufleiste in Chrome unter Windows 11/10 behoben
Wenn die fehlende Bildlaufleiste(scroll bar missing) im Chrome -Browser fehlt, wird es fast unmöglich, die Webseite nach unten zu scrollen und ihren Inhalt anzuzeigen. Normalerweise liegt es versteckt in der Ecke und wird sichtbar, wenn Sie mit dem Mauszeiger auf den Rand des Bildschirms zeigen. Trotzdem weigert es sich manchmal, sich zu zeigen. Das macht die Navigation ziemlich schwierig. Wenn Sie also ein solches fehlerhaftes Verhalten feststellen, beheben Sie es, indem Sie die folgenden Anweisungen befolgen.
Fehlende Bildlaufleiste(Fix Scroll) in Google Chrome behoben(Google Chrome)
Ein Update des Browsers behebt die Probleme normalerweise. Wenn das Problem jedoch weiterhin besteht, können Sie eine der folgenden Optionen ausprobieren.
- Overlay-Bildlaufleisten-Flag deaktivieren
- Setzen Sie die Einstellungen auf ihre ursprünglichen Standardwerte zurück
- Hardwarebeschleunigung deaktivieren.
1] Overlay-Scrollbars-Flag deaktivieren
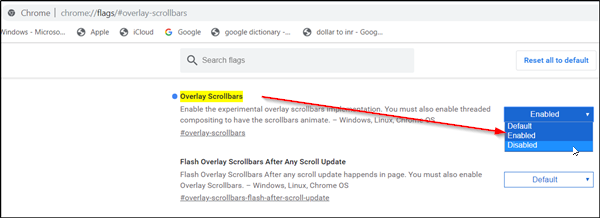
Wenn es aktiviert ist, ermöglicht dieses Chrome -Flag, dass die Bildlaufleiste den Inhalt halbtransparent überlagert und schrumpft, sobald Sie den Mauszeiger wegbewegen. Dies erschwert das Erkennen der Bildlaufleiste. Deaktivieren Sie also das Flag und sehen Sie, ob es das Problem löst. Dafür,
- Geben Sie chrome chrome://flags und drücken Sie die Eingabetaste.
- Wenn Sie zu einer neuen Seite weitergeleitet werden, geben Sie „ Overlay Scrollbars “ in die Suchleiste ein.
- Wenn die Option angezeigt wird, klicken Sie auf den Dropdown-Pfeil neben der Option und wählen Sie die Option „ Deaktiviert(Disabled) “.
- Klicken Sie jetzt auf die Schaltfläche „Neu starten“ und prüfen Sie, ob das Problem behoben ist.
2] Setzen Sie(Restore) die Einstellungen auf ihre ursprünglichen Standardwerte zurück

- Starten Sie den Google Chrome-Browser.
- Klicken Sie(Click) auf die 3 Punkte ( Google Chrome (Control Google Chrome)anpassen(Customize) und steuern ) und wählen Sie „Einstellungen“.(‘Settings’.)
- Scrollen Sie als Nächstes nach unten, um die Option „ Erweitert “ zu finden. (Advanced)Wenn Sie es sehen, klicken Sie darauf.
- Scrollen Sie im linken Bereich nach unten und wählen Sie die Option „ Zurücksetzen und bereinigen “.(Reset and Cleanup)
- Wenn Sie mit der Nachricht aufgefordert werden, ignorieren Sie sie und klicken Sie auf die Schaltfläche „ Einstellungen zurücksetzen “.(Reset Settings)(Reset Settings)
Bitte(Please) beachten Sie, dass die Aktion nach Bestätigung Ihre Startseite, neue Registerkarte, Suchmaschine und angeheftete Registerkarten zurücksetzt. Außerdem werden alle Erweiterungen deaktiviert und temporäre Daten wie Cookies gelöscht.
3] Hardwarebeschleunigung deaktivieren

Wenn Chrome Probleme hat, visuelle Elemente auf dem Bildschirm anzuzeigen, z. B. eine Bildlaufleiste, können Sie versuchen, die Hardwarebeschleunigung zu deaktivieren(disabling the hardware acceleration) .
Alles Gute.(All the best.)
Related posts
Behebung des RESULT_CODE_HUNG-Fehlers in Chrome, Edge unter Windows 11/10
Beheben Sie das verzögerte und langsame Öffnen von Google Chrome in Windows 11/10
Fix Chrome lässt sich auf Windows 11/10-PCs nicht öffnen oder starten
Beheben Sie das Problem mit dem Flackern des Google Chrome-Bildschirms unter Windows 11/10
Beheben Sie das langsame Problem mit Google Maps in Chrome, Firefox und Edge unter Windows 11/10
Der Inkognito-Modus fehlt in Chrome unter Windows 11/10
Fix Win+Shift+S funktioniert nicht unter Windows 11/10
Beheben Sie den Epic Games-Fehlercode LS-0018 in Windows 11/10
So beheben Sie, dass das Scrollen mit der Maus unter Windows 11/10 nicht funktioniert
Beheben Sie den Fehler „Nicht zugewiesener Speicherplatz“ auf dem USB-Laufwerk oder der SD-Karte in Windows 11/10
Öffnen und verwenden Sie den Chrome Task-Manager unter Windows 11/10
Schwarzer Bildschirm des Todes in Windows 11/10 behoben; Auf schwarzem Bildschirm stecken
Fix Chrome funktioniert nur im Inkognito-Modus unter Windows 11/10
Behebung des Fehlers „Druckerstatus ist angehalten, kann nicht fortgesetzt werden“ in Windows 11/10
Beheben Sie den Epic Games-Fehlercode LS-0003 unter Windows 11/10
Setzen Sie die Chrome-Browsereinstellungen in Windows 11/10 auf die Standardeinstellungen zurück
Starten Sie Chrome, Edge oder Firefox neu, ohne Tabs in Windows 11/10 zu verlieren
Mikrofon nicht in Windows 11/10 eingesteckt behoben
Deaktivieren Sie den Profilmanager in Google Chrome unter Windows 11/10
Fix Hulu puffert oder friert unter Windows 11/10 weiter ein
