Facebook-Benachrichtigungen funktionieren nicht in Chrome
Facebook ist eines der beliebtesten sozialen Netzwerke auf diesem Planeten. Aber um den Social-Media-Raum zu erobern, können Sie es sich nicht leisten, an einem Gerät zu arbeiten, das ein Benachrichtigungsproblem hat. Daher zeigen wir Ihnen in diesem Artikel, was Sie tun können, wenn Sie feststellen, dass Benachrichtigungen im Chrome - Browser nicht funktionieren.
Facebook -Benachrichtigungen funktionieren nicht in Chrome
Dies sind die Dinge, die Sie tun können, um Facebook -Benachrichtigungen zu beheben, die in Chrome nicht funktionieren :
- Erlaube Facebook(Allow Facebook) , Benachrichtigungen anzuzeigen
- Erlauben Sie Chrome, Benachrichtigungen anzuzeigen
- Cache und temporäre Daten löschen
Lassen Sie uns im Detail darüber sprechen.
1] Facebook erlauben(Allow Facebook) , Benachrichtigungen anzuzeigen
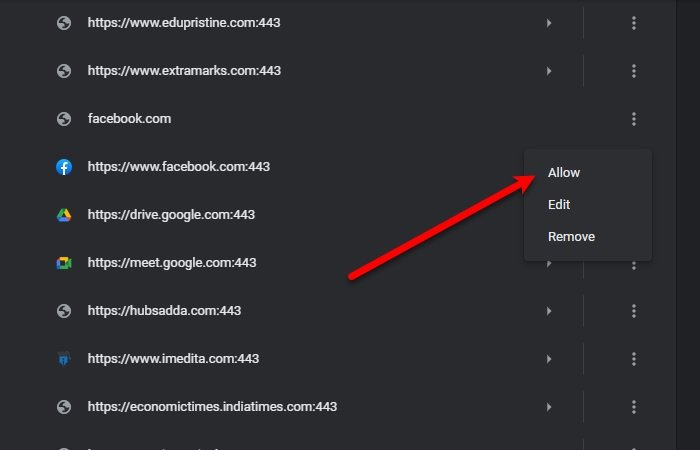
Als erstes müssen Sie Facebook(Facebook) erlauben , Benachrichtigungen anzuzeigen.
- Starten Sie dazu Chrome(Chrome) ,
- Klicken Sie auf die drei vertikalen Punkte
- Wählen Sie Einstellungen aus(Settings) .
- Klicken Sie nun auf Privacy and security > Site Settings > Notifications .
- Überprüfen Sie den Abschnitt Blockieren(Block) für Facebook.com
- Wenn Sie Facebook dort finden können, klicken Sie auf die drei vertikalen Punkte und dann auf Zulassen(Allow) .
Auf diese Weise haben Sie Facebook erlaubt , Benachrichtigungen auf Ihrem Computer anzuzeigen.
2] Erlauben Sie Chrome(Allow Chrome) , Benachrichtigungen anzuzeigen

Wenn Sie Chrome(Chrome) nicht erlaubt haben , Benachrichtigungen auf Ihrem Computer anzuzeigen, funktioniert nichts. Sie müssen also sicherstellen, dass Chrome die Berechtigung zum Anzeigen von Benachrichtigungen hat.
Gehen Sie dazu folgendermaßen vor:
- Starten Sie Einstellungen(Settings) von Win + I und klicken Sie auf System > Notifications & actions .
- Verwenden Sie den Umschalter, um Benachrichtigungen von Apps und anderen Absendern(Get notifications from apps and other senders) erhalten zu aktivieren, und aktivieren Sie „ Benachrichtigungen auf dem Sperrbildschirm anzeigen(Show notifications on the lock screen) “.
- Scrollen Sie etwas nach unten und aktivieren Sie Chrome unter „ Benachrichtigungen von diesen Absendern erhalten(Get notifications from these senders) “.
- Starten Sie schließlich Chrome neu und prüfen Sie, ob das Problem weiterhin besteht.
3] Cache und temporäre Daten löschen

Meistens liegt das Problem an Chache und temporären Daten(Temporary Data) . Daher(Therefore) müssen Sie sie bereinigen, um das Problem zu beheben, dass Facebook -Benachrichtigungen nicht funktionieren.
Klicken Sie dazu auf die vertikalen Punkte in der oberen rechten Ecke des Bildschirms und dann auf Einstellungen(Settings) . Geben Sie nun „Cache“ in die Suchleiste ein und klicken Sie auf Browserdaten löschen(Clear browsing data) . Aktivieren Sie „ Cookies und andere(Cookies and other site data) Websitedaten “ und „ Bilder und Dateien im Cache(Cached images and files) “ und klicken Sie auf Daten löschen(Clear data) .
Dadurch werden alle Cache- und temporären Daten gelöscht. Hoffentlich(Hopefully) wird es das Problem beheben, dass Facebook -Benachrichtigungen nicht funktionieren.
Verwenden Sie einen anderen Browser
Die meisten Benutzer neigen dazu, ihr ganzes Leben lang bei einem Browser zu bleiben, aber das Schöne an Freeware, wie z. B. Browsern, ist, dass Sie kostenlos einen neuen bekommen können. Es gibt viele Browser(many browsers) wie Edge und Firefox , die in Bezug auf Funktionen gleichwertig, wenn nicht sogar besser als Chrome sind.
Hoffentlich haben wir geholfen, Facebook -Benachrichtigungen zu reparieren, die in Chrome nicht funktionieren .
Related posts
Beste Facebook-Erweiterungen für Chrome und Firefox
So exportieren Sie den Geburtstagskalender von Facebook
So deaktivieren Sie Facebook-Benachrichtigungen in Chrome
So deaktivieren Sie Facebook-Benachrichtigungen in Chrome
Google Chrome reagiert nicht, jetzt neu starten?
Beheben Sie den NETWORK_FAILED-Fehler im Chrome-Browser auf einem Windows-PC
ERR_NAME_NOT_RESOLVED, Fehlercode 105 in Google Chrome
Importieren Sie Lesezeichen und Passwörter aus einem anderen Browser in Chrome
Fix: Vimeo funktioniert nicht in Chrome oder Firefox
So deaktivieren oder aktivieren Sie den Lesemodus in Chrome in Windows 10
PassProtect stellt sicher, dass Sie keine bereits gebrochenen Passwörter verwenden
Anna Assistant ist ein perfekter Sprachassistent für Google Chrome
Das Chrome Connectivity Diagnostics Plugin testet Ihre Netzwerkverbindung
Ändern Sie die Sprache der Benutzeroberfläche für den Chrome- oder Firefox-Browser
So ändern Sie die Standarddruckeinstellungen in Google Chrome
So löschen Sie Cache, Cookies und den Browserverlauf in Chrome und Firefox
Chrome oder Firefox können keine Dateien auf Ihren Computer herunterladen oder speichern
Öffnen Sie Links dieser Art immer in der zugehörigen App, die in Chrome fehlt
So legen Sie eine benutzerdefinierte Tastenkombination für eine Chrome-Erweiterung fest
Aktivieren Sie den Zeilenumbruch in der Quellansicht in Chrome oder Edge
