Extrahieren Sie mit diesen kostenlosen Software- oder Online-Tools Seiten aus PDF
Wenn Sie Seiten aus PDF-Dateien extrahieren(extract pages from PDF) möchten, können Sie einige gute kostenlose PDF-Seitenextraktionssoftware(free PDF page extractor software) oder Online-Tools ausprobieren, die in diesem Beitrag behandelt werden. Diese Tools sind praktisch, da Sie Ihre große PDF(PDF) -Datei nicht öffnen müssen, nur um auf einige bestimmte Seiten zuzugreifen. Sie können einfach alle PDF - Seiten extrahieren, die Sie häufig verwenden, und ein separates PDF für diese Seiten erstellen.
Mit diesen Tools können Sie einen benutzerdefinierten Seitenbereich festlegen (z. B. 10–20, 25, 30–35 usw.), und dieser Bereich wird dann als einzelne PDF -Datei abgerufen. Den Ausgabe -PDFs(PDFs) wird kein Wasserzeichen hinzugefügt .
Seiten aus PDF extrahieren
In diesem Beitrag haben wir 3 kostenlose Software zum Extrahieren von PDF-Seiten(extract PDF pages) und 2 kostenlose Online-(free online PDF page extractor) Tools zum Extrahieren von PDF-Seiten enthalten. Diese sind:
- ByteScout PDF-Multitool
- PDFMate Kostenlose PDF-Zusammenführung
- PDF Splitter und Merger
- iLovePDF
- Online2PDF.com.
Lassen Sie uns all diese Tools überprüfen.
1] ByteScout PDF-Multitool
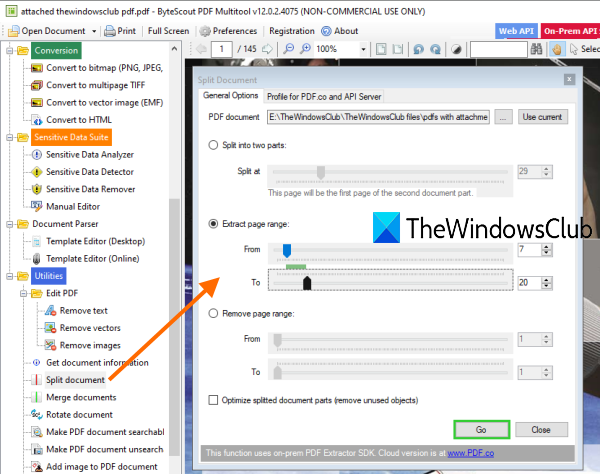
Wie der Name schon sagt, ist ByteScout PDF Multitool eine Mehrzwecksoftware. Es ist nur für den nicht-kommerziellen Gebrauch kostenlos(free for non-commercial use only) und enthält mehr als 25 Tools, um verschiedene Operationen mit PDF auszuführen . Sie können damit Anhänge aus PDF extrahieren(extract attachments from PDF) , PDF in mehrseitiges TIFF konvertieren, PDF-Dokument durchsuchbar machen(make PDF document searchable) , ein Dokument drehen usw. Das Extrahieren von Seiten aus der PDF -Funktion wird ebenfalls unterstützt.
Schnappen Sie(Grab) sich diese Software und installieren Sie sie. Öffnen Sie die Benutzeroberfläche und klicken Sie auf die Option „ Dokument öffnen(Open Document) “ (oben links), um ein PDF hinzuzufügen . Sie können das Eingabe- PDF(PDF) auch auf seiner Benutzeroberfläche in der Vorschau anzeigen.
Klicken Sie nun auf die Option Dokument(Split document) teilen, die in der linken Seitenleiste sichtbar ist, und ein Fenster wird geöffnet. Drücken Sie dort die Schaltfläche Aktuelle verwenden , um das Eingabe- (Use current)PDF auszuwählen . Jetzt haben Sie drei Möglichkeiten, Seiten aus PDF zu extrahieren :
- In zwei Teile teilen:(Split into two parts:) Diese Option hilft, zwei PDF -Dateien aus der Eingabe- PDF zu erstellen(PDF)
- Seitenbereich extrahieren:(Extract page range:) Dies ist die Option, die Sie verwenden sollten. Sie können den Seitenbereich festlegen und nur dieser Seitenbereich wird als PDF -Datei extrahiert
- Seitenbereich entfernen: Mit dieser Option wird der von Ihnen festgelegte Seitenbereich ausgeschlossen und die restlichen Seiten im Ausgabe- (Remove page range:)PDF gespeichert .
Verwenden Sie eine beliebige Option und drücken Sie die Go - Taste. Sie werden aufgefordert, den Ausgabeordner auszuwählen und das PDF zu speichern .
2] PDFMate Kostenlose PDF-Zusammenführung
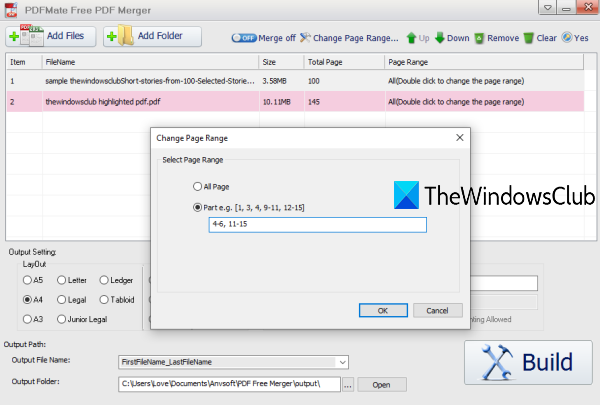
PDFMate Free PDF Merger ist tatsächlich hilfreich, um mehrere PDF -Dateien zu einer einzigen Datei zu kombinieren. Sie können es aber auch verwenden, um Seiten aus PDF zu extrahieren . Sie können mehrere PDF-Dateien hinzufügen(add multiple PDF files) und einen benutzerdefinierten Seitenbereich für jedes PDF festlegen und die Ausgabe erhalten, die nur diese Seiten als separate PDF - Dokumente enthält.
Mit diesem Tool können Sie auch ein Öffnungskennwort und ein Sicherheitskennwort für Ausgabe- PDFs hinzufügen . Darüber hinaus können Sie auch das Layout der Ausgabeseite festlegen (1IN1, 2IN1, A5-Blatt, A4 usw.). Es sind also ziemlich gute Optionen vorhanden.
Hier(Here) ist der Link zur Homepage. Schnapp es dir und installiere es. Öffnen Sie die Benutzeroberfläche und fügen Sie dann PDF - Dateien mit der Schaltfläche Ordner(Add Folder) hinzufügen oder Dateien hinzufügen hinzu. (Add Files)Jetzt sollten Sie als allererstes die Schaltfläche Zusammenführen deaktivieren, damit Sie separate PDF (turn off Merge)-(PDF) Ausgabedateien erhalten . Es ist im oberen mittleren Teil seiner Benutzeroberfläche verfügbar.
Doppelklicken Sie nun auf ein PDF und ein Fenster zum Festlegen des Seitenbereichs wird geöffnet. Legen Sie(Set) einen beliebigen benutzerdefinierten Bereich fest und tun Sie dies auch für den Rest der PDFs . Abgesehen(Apart) davon können Sie auch den unteren Abschnitt der Benutzeroberfläche verwenden, um das Ausgabelayout, das Passwort, den Ausgabeordner usw. festzulegen.
Klicken Sie zuletzt auf die Schaltfläche Erstellen . (Build)Es verarbeitet Eingabe- PDFs und gibt Ihnen die Ausgabe - PDF - Dokumente.
3] PDF-Splitter und -Zusammenführung
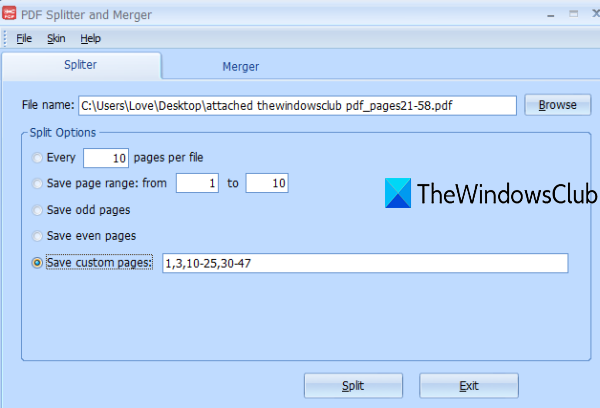
PDF Splitter and Merger kann Seiten aus einem (Merger)PDF gleichzeitig extrahieren, aber seine Optionen sind ziemlich gut. Sie können Seiten auf folgende Weise extrahieren:
- Extrahieren Sie alle N (z. B. 7 oder 10) Seiten pro Datei
- Extrahieren Sie nur ungerade Seiten(odd pages)
- Nur gerade Seiten(even pages)
- Extrahieren Sie einen bestimmten Seitenbereich(specific page range) (z. B. 11-20)
- Extrahieren Sie benutzerdefinierte Seiten(custom pages) (wie 1-3, 7-9, 11, 13-16 usw.).
Sie sollten die letzte Option verwenden, damit Sie die gewünschten Seiten abrufen können, um ein PDF für diese Seiten zu generieren.
Klicken Sie hier(here) und laden Sie die Setup-Datei herunter. Starten Sie es nach der Installation und greifen Sie auf die Registerkarte Splitter zu. (Splitter)Verwenden Sie die Schaltfläche „ Durchsuchen “, um eine Eingabe- (Browse)PDF hinzuzufügen, und wählen Sie eine Option aus.
Verwenden Sie die Schaltfläche(Split) „Teilen“ und ein Fenster „ Speichern unter(Save as) “ wird geöffnet. Geben Sie den PDF-(Provide PDF) Namen und den Ausgabeordner an und es wird eine Ausgabe basierend auf Ihrer ausgewählten Option generiert.
4] iLovePDF
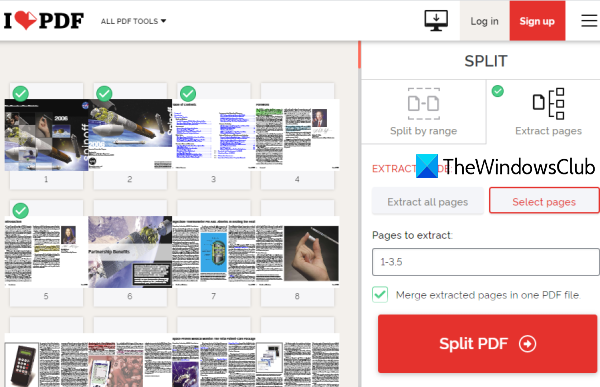
Die iLove PDF - Website bringt ihr Split PDF -Datei-Tool mit, das sich sehr gut zum Extrahieren von PDF - Seiten eignet. Mit dem kostenlosen registrierten Plan(free registered plan) dieser Website können Sie jeweils 1 PDF mit einer Größe von bis zu 100 MB verarbeiten. (100 MB)Außerdem haben Sie die Möglichkeit, PDFs(PDF) von Ihrem Google Drive- Konto, PC oder Dropbox hinzuzufügen .
Öffnen Sie dieses Tool(Open this tool) und fügen Sie eine PDF -Datei aus einer der unterstützten Quellen hinzu. Nach dem Hinzufügen der PDF -Datei werden Miniaturansichten aller Seiten angezeigt. Jetzt können Sie Seiten auf zwei verschiedene Arten extrahieren:
- Nach Bereich teilen:(Split by range:) Mit dieser Option können Sie einen festen Bereich (z. B. 10 oder 20) oder einen benutzerdefinierten Bereich (von 1 bis 7, 10-10, 13-15 usw.) zum Extrahieren von PDF - Seiten festlegen.
- Seiten extrahieren: Mit(Extract pages:) dieser Option können Sie alle Seiten extrahieren oder Seiten zum Extrahieren auswählen (wie 1, 5-8 usw.).
Verwenden Sie(Use) eine beliebige Option und klicken Sie dann auf die Schaltfläche PDF teilen. (Split PDF)Es verarbeitet Ihr PDF und stellt den Download-Link bereit.
5] Online2PDF.com
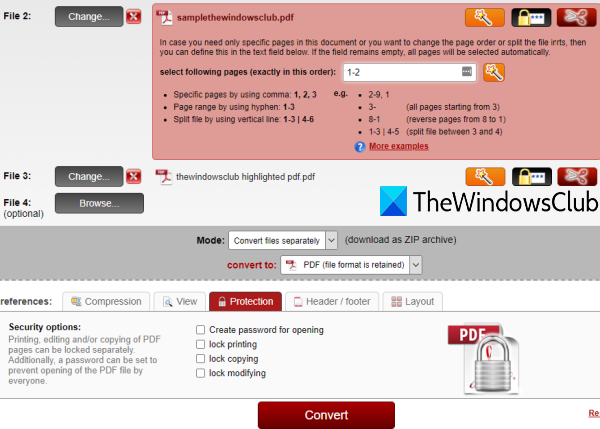
Online2PDF.com bietet(Online2PDF.com) ein fantastisches Tool zum Extrahieren(Extract) von Seiten aus PDF . Seine Funktionen sind wirklich gut, was es zu einem besseren Tool zum Extrahieren von PDF -Seiten macht. (PDF)Sie können bis zu 20 PDF(20 PDF) -Dateien hochladen und für jede PDF -Datei einen benutzerdefinierten Seitenbereich festlegen . Die Größenbeschränkung für das Hochladen einer einzelnen PDF beträgt 100 MB und 150 MB für mehrere PDFs.
Sie können auch auswählen, wo Sie ein einzelnes PDF für alle Seitenbereiche aller Eingabe- PDFs haben möchten, oder separate (PDFs)PDF - Dateien generieren . Die Optionen wie Passwortschutz zum Öffnen von PDF hinzufügen , Kopieren sperren, Ändern sperren sind ebenfalls vorhanden.
Öffnen Sie es über diesen Link(this link) und verwenden Sie die Schaltfläche Dateien auswählen, um (Select files)PDF -Dateien hinzuzufügen . Wenn PDFs hinzugefügt werden, wird das Feld „Seiten auswählen“ für ein PDF - Dokument angezeigt. Dort können Sie nacheinander benutzerdefinierte Seitenbereiche hinzufügen.
Wenn Sie möchten, können Sie einige andere verfügbare Optionen verwenden, z. B. das Dropdown-(Mode drop-down) Menü Modus, um eine einzelne PDF -Datei oder separate PDF -Ausgabedateien zu erhalten , Schutz hinzuzufügen usw. Verwenden Sie danach die Schaltfläche Konvertieren . (Convert)Nacheinander werden alle PDFs verarbeitet und Sie erhalten die Ausgabedateien.
Ich hoffe(Hope) , Ihnen gefallen diese Tools zum Extrahieren von PDF -Seiten.(PDF)
Related posts
Document Converter: Konvertieren Sie DOC-, PDF-, DOCX-, RTF-, TXT- und HTML-Dateien
Was ist eine PPS-Datei? Wie konvertiert man PPS in PDF in Windows 11/10?
PDF-Text verschwindet beim Bearbeiten oder Speichern von Dateien in Windows 11/10
Die besten kostenlosen PDF-Editor-Online-Tools, die Cloud-basiert sind
Kostenloser PDF-Editor Online-Tool zum Bearbeiten von PDF-Dateien - PDF Yeah
So konvertieren Sie Excel-Dateien online mit Google Drive in PDF
So schützen und sichern Sie PDF-Dokumente mit LibreOffice mit einem Passwort
Laden Sie die Adobe Reader-App für Windows 10 aus dem Microsoft Store herunter
Die beste kostenlose PDF Stamp Creator-Software für Windows 10
So konvertieren Sie ein PDF-Dokument in ein mehrseitiges TIFF-Bild in Windows
Entfernen Sie PDF-Einschränkungen mit kostenloser Software oder Online-Tools
Hinzufügen, Entfernen oder Bearbeiten von Hyperlinks in PDF-Dateien mit dem PDF Link Editor
Komprimieren Sie PDF-Software: Komprimieren Sie PDF-Dateien mit den Online-Tools von PDF Reducer
Die besten kostenlosen PDF Voice Reader für Windows 10
So aktivieren Sie das zweiseitige Layout für PDFs im Edge-Browser
Kostenloser PDF-Kompressor zur Reduzierung der PDF-Dateigröße in Windows 10
Konvertieren Sie PDF in PPT (PowerPoint) mit diesen kostenlosen Software- und Online-Tools
Wie kann man hervorgehobenen Text aus PDF als Textdatei extrahieren?
So reparieren Sie PDF mit dem PDF Fixer Tool für Windows 10
So speichern Sie Webseiten als PDF in Chrome oder Firefox
