Extrahieren Sie eine bestimmte Windows-Version aus Windows 10 Multiple Edition ISO
Wenn Sie eine allgemeine Version von Windows 10 herunterladen , enthält sie alle Versionen von Windows , einschließlich der Pro- , Home- , Education- und der N-Versionen. Dies ist beabsichtigt. Wenn Sie also den Schlüssel verwenden, wird die richtige Version aktiviert, oder wenn ein benutzerdefiniertes Installationsprogramm verwendet wird, kann dieses Tool helfen. In diesem Beitrag erfahren Sie, wie Sie eine bestimmte Windows - Version aus Windows 10 Multiple Edition ISO extrahieren(Multiple Edtion ISO) können .
Extrahieren Sie eine(Extract) bestimmte Windows - Version aus Windows 10 Multiple Edition ISO
Der DISM- Befehl bietet Optionen wie Exportieren, Abrufen von WIM- Informationen und viele andere Tools zur Interaktion mit den ISO - Dateien.
- Laden Sie die ISO-Datei herunter und mounten Sie sie
- Suchen Sie den Index der Windows 10 - Version.
- Extrahieren Sie die spezifische ISO-Version
Sie benötigen Administratorrechte, um den Befehl auszuführen.
1] Laden Sie die ISO-Datei herunter und mounten Sie sie
Der erste Schritt besteht darin, die ISO -Datei herunterzuladen, und Microsoft bietet einen unkomplizierten Weg. Rufen Sie die offizielle Website auf und laden Sie das Windows 10 -Installationstool(Installation Tool) herunter . Sie haben zwei Möglichkeiten – Upgrade oder USB/ISO -Datei erstellen. Wählen Sie die zweite Option und dann die Option ISO . Speichern Sie die ISO -Datei auf dem Computer.
Sobald der Download abgeschlossen ist, klicken Sie mit der rechten Maustaste auf die ISO - Datei und wählen Sie die Option Mount . Im Datei-Explorer(File Explorer) ist die ISO -Datei als Laufwerk mit einem zugewiesenen Buchstaben verfügbar. Notieren Sie sich den Laufwerksnamen.
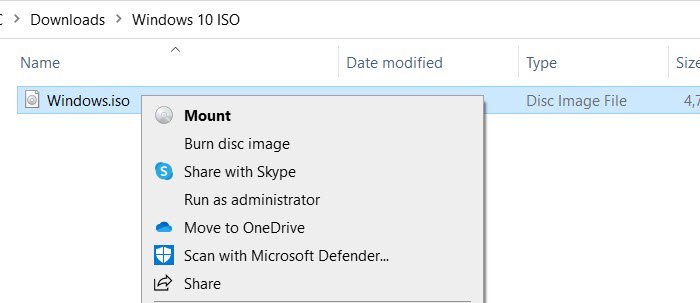
Gehen Sie(Get) in das Laufwerk und doppelklicken Sie auf die älteren Quellen, um die Datei zu finden – install.wim oder install.esd(install.wim or install.esd)
Sie benötigen den genauen Pfad zum Extrahieren der Datei, der in unserem Fall lautet:
F:\sources\install.wim
oder
F:\sources\install.esd
2] Suchen Sie(Find) den Index der Windows 10 - Version
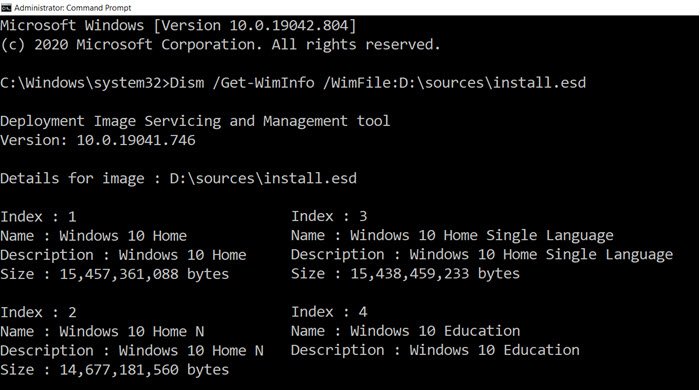
Öffnen Sie die Eingabeaufforderung mit Administratorrechten, indem Sie (Command Prompt)CMD im Startmenü eingeben und dann mit der rechten Maustaste klicken, um sie als Administrator auszuführen, wenn sie in der Liste angezeigt wird. Führen Sie dann den folgenden Befehl aus, um den Index der Windows -Version zu finden, die Sie extrahieren möchten.
Dism /Get-WimInfo /WimFile:<path_to_install.wim>
Ersetzen Sie <path_to_install.wim> durch den genauen Pfad.
Die Option /Get-WimInfo zeigt eine Liste von Bildern in der Wim-Datei(Wim File) an . Das Ergebnis des Befehls enthält die beiden wichtigsten Parameter – Index und Name . Während ersteres im nächsten Schritt benötigt wird, um die Datei zu extrahieren, hilft Ihnen letzteres dabei, die von Ihnen gewünschte Version zu identifizieren.
3] Extrahieren(Extract) Sie die spezifische Version von ISO
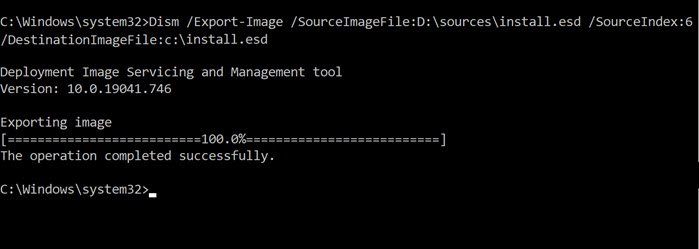
Im letzten Abschnitt verwenden wir die Export-Image- Option, um diesen Index in eine neue Datei zu extrahieren.
Dism /Export-Image /SourceImageFile:<path_to_image_file> /SourceIndex:5 /DestinationImageFile:<path_to_image_file>
Stellen Sie(Make) sicher, dass Sie den Bilddateipfad, dh die WIM -Datei, und dasselbe für das Ziel angeben.
Der Vorgang wird einige Zeit in Anspruch nehmen, aber am Ende haben Sie die genaue Version der Windows -Datei, die kleiner als alles andere sein wird.
Lesen Sie weiter(Read next) : So extrahieren Sie bestimmte Dateien aus der Windows-Systemabbildsicherung .
Related posts
So installieren Sie Windows 10 von DVD, ISO oder USB -
So öffnen (mounten) oder werfen (unmounten) Sie ISO-Dateien in Windows 10
So brennen Sie eine ISO-Datei auf eine Disc (DVD, Blu-Ray usw.) in Windows 10
So installieren Sie NumPy mit PIP unter Windows 10
So konvertieren Sie Videos mit dem VLC Media Player unter Windows 10
So starten Sie Microsoft Edge in Windows 10 (12 Möglichkeiten) -
2 Möglichkeiten zum Entfernen des Personensymbols aus der Taskleiste in Windows 10 -
So verwenden Sie die Datei-Explorer-Ansichten in Windows 10 wie ein Profi -
So installieren und konfigurieren Sie XAMPP unter Windows 10
Was ist die Aufgabenansicht in Windows 10 und wie wird sie verwendet?
Warum ist mein Bildschirm schwarz-weiß? Beheben Sie dieses Problem in Windows 10! -
So führen Sie ein Downgrade von Windows 11 und ein Rollback auf Windows 10 durch
5 Möglichkeiten zum Auswerfen einer externen Festplatte oder USB von Windows 10
Wie melde ich mich mit einer PIN bei Windows 10 an? Wie ändere ich die Login-PIN?
Die Windows 10-Timeline und wie Sie das Beste daraus machen
Die Symbolleiste für den Schnellzugriff in Windows 10: Alles, was Sie wissen müssen
7 Möglichkeiten zum Minimieren und Maximieren von Apps in Windows 10
So ändern Sie die Sprache unter Windows 10: Alles, was Sie wissen müssen -
Wie man das Windows 10-Wetter dazu bringt, die Temperatur in °C oder °F anzuzeigen
So wählen Sie die Standard-GPU für Spiele oder Apps in Windows 10 aus
