Exportieren oder Importieren Sie die Liste der installierten Software mit WINGET unter Windows 11/10
WINGET oder Windows Packet Manager ist ein Befehlszeilentool, das zum Importieren oder Exportieren von Befehlen zum Erstellen einer Liste der installierten Software verwendet wird. Es erstellt eine JSON- oder TXT -Datei, die für die Masseninstallation auf einem anderen Gerät verwendet werden kann. In diesem Artikel erfahren Sie, wie Sie die installierte Softwareliste mit WINGET unter Windows 11/10 exportieren oder importieren.
Was ist Windows Package Manager oder WINGET ?
Windows Package Manager ( WINGET ) ist eine umfassende Paketmanagerlösung, die ein Befehlszeilentool und eine Reihe von Diensten zum Installieren von Anwendungen auf Windows -Computern umfasst.
Exportieren oder importieren Sie die Liste der installierten Software(Import Installed Software) mit WINGET
Dies ist ein zweistufiger Prozess. Zuerst exportieren wir die Liste in die JASON- oder TXT -Datei und importieren sie dann von dort. Die „WINGET“-Befehle machen es Windows - Anwendern einfacher, da sie nun nicht mehr alle Anwendungen manuell installieren müssen.
Vor dem Exportieren und Importieren der Software müssen wir zunächst sehen, wie WINGET installiert wird . Dazu müssen Sie die Vorschauversion von App Installer herunterladen , dazu müssen Sie sich beim Windows Package Manager Insiders Program anmelden, indem Sie hier klicken(going here) .
Sie erhalten umgehend eine E-Mail von Microsoft , die die Schritte zum Herunterladen der App vorschreibt. Lassen Sie uns nach der Installation der App WINGET verwenden, um die Liste der (WINGET)installierten Software(Installed Software) zu exportieren oder zu importieren .
Bevor Sie beginnen, ist es besser, ein paar WINGET- Befehle zu kennen.
- Um die Liste aller WINGET- Befehle zu erhalten, verwenden Sie
winget - Verwenden Sie zum Abrufen der Informationen eine oder mehrere Anwendungen
winget show
Folgendes müssen Sie tun, um die Liste der installierten Software(Installed Software) mit WINGET unter Windows 11/10 11/10 zu exportieren oder zu importieren .
- Liste der installierten Software importieren
- Liste der installierten Software exportieren
Lassen Sie uns im Detail darüber sprechen.
1] Liste der installierten Software exportieren
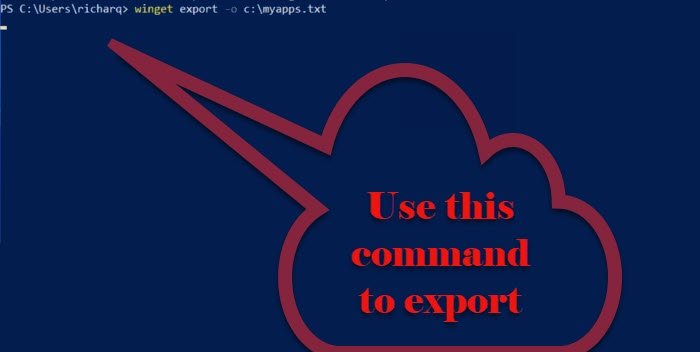
Um die Liste der installierten Software(Installed Software) zu exportieren , müssen Sie die angegebenen Schritte ausführen.
- Starten Sie die Eingabeaufforderung oder PowerShell(Command Prompt or PowerShell ) als Administrator über das Startmenü.(Start Menu.)
- Geben Sie den folgenden Befehl ein und drücken Sie die Eingabetaste.(Enter.)
winget export -o <Path>\<EXPORT.TXT or JASON>
Sie müssen <Path> durch den Pfad und Dateinamen ersetzen, um die Liste der installierten Apps zu exportieren, und < EXPORT.TEXT or JASON> durch den Namen, den Sie Ihrer exportierten Liste geben möchten, zusammen mit der Erweiterung des gewünschten Formats Export.
Jetzt wird eine JSON -Datei erstellt, die aus allen Apps besteht, die im Windows Package Manager - Repository verfügbar sind.
2] Liste der installierten Software importieren
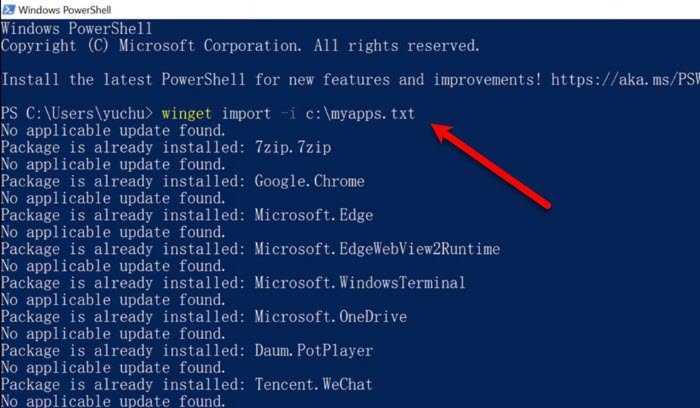
Nach dem Export ist es an der Zeit, die JSON- oder TXT -Datei zu importieren. Dazu können Sie den angegebenen Schritten folgen.
- Starten Sie die Eingabeaufforderung oder PowerShell(Command Prompt or PowerShell ) als Administrator über das Startmenü.(Start Menu.)
- Geben Sie den folgenden Befehl ein und drücken Sie die Eingabetaste.(Enter.)
winget import -i <Path>\<EXPORT.TXT or JASON>
Sie müssen <Path> durch den Pfad und Dateinamen mit den exportierten Informationen und <EXPORT.TXT or JASON> durch den Namen der exportierten Datei ersetzen
Der Befehl führt alle exportierten Anwendungen aus und installiert sie. Der Vorgang kann eine Weile dauern und wird übersprungen, wenn bereits eine Software auf Ihrem Computer installiert ist.
So können Sie also mit Hilfe von WINGET importieren und exportieren .
Quelle(Source) : Microsoft.com .
Verwandte: (Related: )So aktualisieren Sie alle installierten Programme auf einmal mit WINGET(How to update all installed programs at once using WINGET) .
Related posts
So importieren oder exportieren Sie Aufgaben aus dem Taskplaner in Windows 11/10
So importieren und exportieren Sie das Startmenü-Layout in Windows 11/10
So konfigurieren, exportieren und importieren Sie Dateizuordnungen in Windows 11/10
Zurücksetzen, Exportieren und Importieren von Standard-App-Zuordnungen unter Windows 11/10
So zeigen Sie den Detailbereich im Datei-Explorer in Windows 11/10 an
So erstellen Sie ein Netzdiagramm in Windows 11/10
So deinstallieren oder installieren Sie Notepad in Windows 11/10 neu
Was ist eine PLS-Datei? Wie erstelle ich eine PLS-Datei in Windows 11/10?
Sichern, verschieben oder löschen Sie PageFile.sys beim Herunterfahren in Windows 11/10
Beste Software zum Testen von Laptop-Batterien und Diagnosetools für Windows 11/10
Schwarzer Bildschirm des Todes in Windows 11/10 behoben; Auf schwarzem Bildschirm stecken
So ändern Sie die Standard-Webcam auf einem Windows 11/10-Computer
Beste kostenlose ISO-Mounter-Software für Windows 11/10
So beheben Sie das Problem der Disk-Signatur-Kollision in Windows 11/10
So tauschen Sie Festplatten in Windows 11/10 mit Hot Swap aus
Beheben Sie die Bluetooth-Tonverzögerung in Windows 11/10
Die Mail- und Kalender-App friert ein, stürzt ab oder funktioniert nicht unter Windows 11/10
Die CPU läuft unter Windows 11/10 nicht mit voller Geschwindigkeit oder Kapazität
So öffnen Sie die Systemeigenschaften in der Systemsteuerung in Windows 11/10
Was ist eine PPS-Datei? Wie konvertiert man PPS in PDF in Windows 11/10?
