Explorer++ ist eine großartige Alternative zum Datei-Explorer in Windows 11/10
Um als fortgeschrittener Benutzer das Beste aus Windows 11/10 herauszuholen , benötigen Sie einen Dateimanager, und zwar einen wirklich guten. Um ehrlich zu sein, gibt es eine ganze Reihe kostenloser Dateimanager, und die meisten von ihnen sind gut genug für den Job. Am Ende des Tages habe ich mich jedoch für Explorer++ entschieden, also lassen Sie uns erklären, warum ich diese Entscheidung getroffen habe.
Sie sehen, eines der Dinge, die wir an Explorer++ mögen, ist die Tatsache, dass das Programm leichtgewichtig ist und daher nicht viele Systemressourcen beansprucht, wenn es verwendet wird. Darüber hinaus ist die Benutzeroberfläche leicht verständlich und gut anzusehen. Nun, obwohl es einige Funktionen teilt, die im Windows Explorer zu finden sind, gefällt uns die Tatsache, dass es mit Tabbed Browsing ausgestattet ist. Aus irgendeinem seltsamen Grund braucht Microsoft lange, um Tabbed Browsing in Windows 11/10 zu implementieren , und das ist nicht cool.
Als jemand, der seit Jahren Linux Ubuntu neben Windows 11/10 verwendet, muss ich sagen, dass das native Browsen mit Registerkarten im Dateimanager funktioniert. Dies ist seit Jahren Teil von Ubuntu , also ist es Zeit für Microsoft , sich zu verstärken.
Bis dahin verwende ich eine alternative Explorer-Software(Explorer alternative software) , um unsere Dateien langfristig besser zu verwalten.
Explorer++ – Alternative zum Windows-Datei-Explorer(Windows File Explorer)
1] Erstellen Sie neue Registerkarten
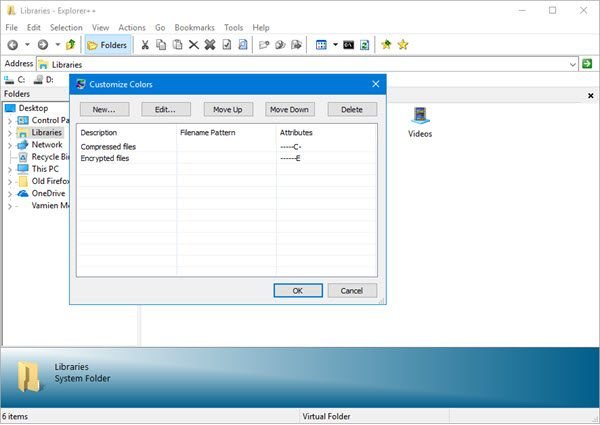
Um einen neuen Tab für einen bestimmten Ordner zu erstellen, müssen Sie mit der rechten Maustaste auf diesen Ordner klicken und dann In neuem Tab öffnen (New Tab)auswählen(Open) . Jetzt erfordert das Tool keine steile Lernkurve, da es größtenteils genauso funktioniert wie der Windows Explorer .
2] Lesezeichen
Was uns an diesem Tool gefällt, ist die Option, Lesezeichen für Registerkarten zu erstellen. Es mag nicht sehr nützlich klingen, aber wenn Sie die Art von Person sind, die dazu neigt, Dateien regelmäßig zu verwalten, wird es zweifellos nützlich sein.
OK, um einen Tab mit einem Lesezeichen zu versehen, erstellen Sie einfach den Tab, klicken Sie dann auf Lesezeichen(Bookmarks) und wählen Sie schließlich die Option Bookmark This Tab . Wenn Sie viele mit Lesezeichen versehene Registerkarten haben, klicken Sie auf Registerkarten organisieren(Organize Tabs) , um die Dinge unter Kontrolle zu bekommen.
3] Werkzeuge
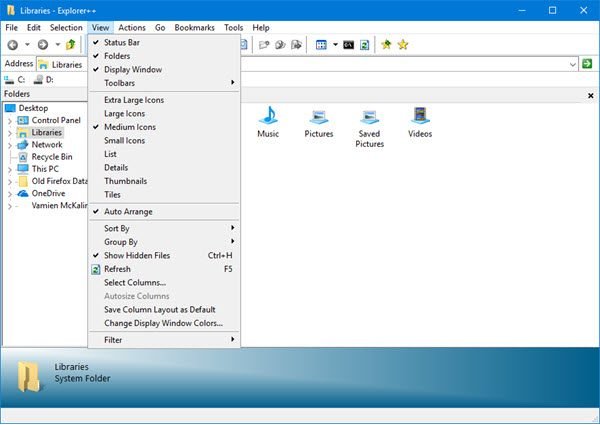
Benutzer können das gesamte System durchsuchen und Farben ganz einfach über das Menü(Tools) „Extras“ anpassen . Darüber hinaus(Furthermore) können die Leute von hier aus direkt zum Optionsmenü gelangen.(Options)
4] Optionen

Wie in den meisten Fällen gibt das Optionsfenster(Options) dem Benutzer die Möglichkeit, die Funktionsweise einer App zu ändern, und dasselbe kann hier gesagt werden. Die Leute können wählen, ob sie beim Start eine Standardregisterkarte oder eine vorherige Registerkarte laden möchten oder nicht.
Interessanterweise können Benutzer im Optionsfenster entscheiden, ob sie den Standard- (Options)Windows-Explorer durch Explorer++ ersetzen möchten . Wir vermuten, dass diejenigen, die keine Fans von dem sind, was Microsoft zu bieten hat, sich für einen Ersatz entscheiden werden.
Uns gefällt auch die Tatsache, dass es Möglichkeiten gibt, geschützte Betriebssystemdateien und einige Dateierweiterungen auszublenden. Auch wenn Leute Dateien und Ordner mit einem einzigen Klick öffnen möchten, ist dies problemlos möglich.
Tatsächlich ist es im Vergleich zum Windows-Datei-Explorer viel einfacher, bestimmte Funktionen mit (Windows File Explorer)Explorer++ und auszuschalten . Download Explorer++ jetzt direkt von der offiziellen Website herunter .(official website)
Lesen Sie weiter(Read next) : Beste kostenlose Dateimanager-Software für Windows(Free File Manager software for Windows) .
Related posts
So zeigen Sie den Detailbereich im Datei-Explorer in Windows 11/10 an
Der Datei-Explorer wird in Windows 11/10 nicht geöffnet
So entfernen Sie das OneDrive-Symbol aus dem Datei-Explorer in Windows 11/10
Miniaturansichten von Bildern werden im Datei-Explorer unter Windows 11/10 nicht angezeigt
Deaktivieren Sie die Anzeige der letzten Sucheinträge im Datei-Explorer in Windows 11/10
So sichern und wiederherstellen Sie Schnellzugriffsordner in Windows 11/10
So erhalten Sie Hilfe zum Datei-Explorer in Windows 10
Miniaturansichten im Datei-Explorer in Windows 11/10 aktivieren oder deaktivieren
So aktivieren Sie Kontrollkästchen zum Auswählen von Dateien und Ordnern in Windows 11/10
So fügen Sie die Systemsteuerung zum Datei-Explorer in Windows 11/10 hinzu
Der Explorer stürzt nach der Größenänderung oder dem Einrasten in Windows 11/10 ab
So kopieren Sie den Pfad einer Datei oder eines Ordners in Windows 11/10
Öffnen Sie den Datei-Explorer für diesen PC anstelle des Schnellzugriffs in Windows 11/10
Desktop oder Explorer werden in Windows 11/10 nicht automatisch aktualisiert
Entfernen Sie doppelte Laufwerksbuchstabeneinträge aus dem Explorer in Windows 11/10
So entfernen Sie OneDrive aus dem Windows 10-Datei-Explorer
Diese App kann nicht geöffnet werden, der Datei-Explorer wird mit Administratorrechten ausgeführt
So starten Sie den Windows-Datei-Explorer einfach in Windows 11/10 neu
So fügen Sie die Registerkarte „Sicherheit“ zum Datei-Explorer in Windows 10 hinzu oder entfernen sie
Aktivieren oder deaktivieren Sie den Zugriff auf Datei-Explorer-Optionen in Windows 11/10
