Explorer.EXE leere Meldung mit gelbem Ausrufezeichen beim Start
Dieser Beitrag hilft Ihnen, wenn Sie eine leere Explorer.EXE-Nachricht mit einem gelben Ausrufezeichen(Explorer.EXE blank message with a yellow exclamation mark) sehen . Einige Benutzer sind auf diesen Fehler gestoßen, nachdem sie sich bei Windows 10 angemeldet haben . Es gibt keine Nachricht und nur ein gelbes Ausrufezeichen ist auf diesem Feld sichtbar. Das bedeutet, dass der Datei-Explorer nicht erfolgreich geladen wurde(File Explorer has not loaded successfully) .
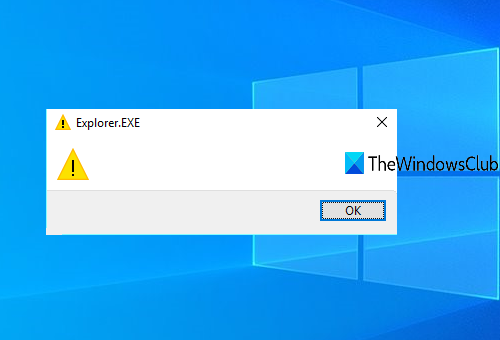
Explorer.EXE leere Nachricht mit gelbem Ausrufezeichenfehler
Der Fehler wurde möglicherweise durch einige nicht vorhandene Dateieinträge verursacht, die in der Windows-Registrierung(Windows Registry) gespeichert sind . Es könnte auch auftreten, wenn etwas mit dem Prozess explorer.exe in Konflikt steht. Folgendes können Sie versuchen, nachdem Sie einen Systemwiederherstellungspunkt erstellt haben :
- Öffnen Sie den Windows-Registrierungs-Editor
- Greifen Sie im Registrierungseditor auf den Windows -Schlüssel zu(Windows)
- Ladewert(Load) öffnen _
- Löschen Sie alle verfügbaren Einträge im Feld Wertdaten(Value)
- PC neu starten.
Im ersten Schritt müssen Sie den Windows-Registrierungseditor(Windows Registry Editor) öffnen . Sie können regedit in das Suchfeld eingeben, um es zu öffnen.
Suchen Sie im Registrierungs-Editor den (Registry Editor)Windows -Schlüssel und greifen Sie darauf zu. Sein Pfad ist:
HKEY_CURRENT_USER\SOFTWARE\Microsoft\Windows NT\CurrentVersion\Windows
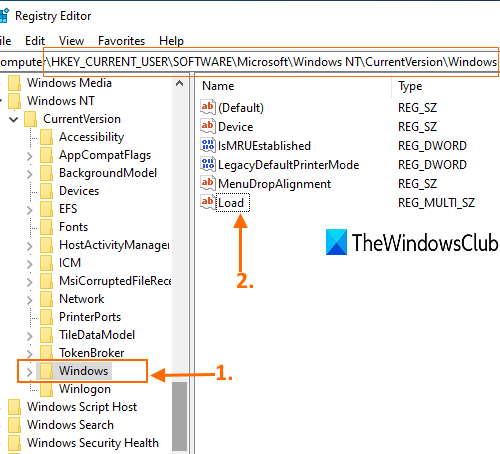
Auf der rechten Seite der Windows - Taste sehen Sie einen Load Multi-String-Wert(Multi-String value) .
Doppelklicken Sie(Double-click) auf diesen Wert, um ihn zu öffnen. Ein kleines Kästchen wird sichtbar. Löschen oder löschen(clear or delete any entry) Sie in diesem Feld alle darin enthaltenen Einträge. Drücken Sie OK(OK) .
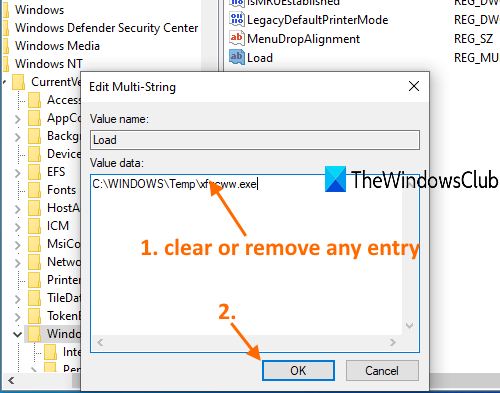
Wenn Sie den Wertdateneintrag nicht löschen können und eine Eigentumsfehlermeldung angezeigt wird, bedeutet dies, dass Sie nicht die volle Kontrolle zum Löschen oder Ändern von Registrierungsschlüsseln(Registry) und -werten haben. In diesem Fall müssen Sie zuerst die Kontrolle und den Besitz von Registrierungsschlüsseln übernehmen(take control and ownership of Registry keys) und es dann erneut versuchen. Es sollte funktionieren.
Starten Sie nun Ihren PC neu. Das Problem sollte jetzt behoben sein.
Sie können auch prüfen, ob Add-Ons den Start stören könnten. Shell-Erweiterungen von Drittanbietern können häufig dazu führen, dass der (Often)Explorer bei bestimmten Aktionen nicht mehr funktioniert. Mehrere Programme fügen Elemente zum Rechtsklick-Kontextmenü hinzu. Um sie im Detail anzuzeigen, können Sie das Freeware-Dienstprogramm ShellExView herunterladen(ShellExView) . Entfernen Sie die unerwünschten.
Wenn es immer noch nicht geöffnet wird, versuchen Sie es mit den Vorschlägen unter diesem Link: Windows explorer.exe startet nicht oder wird beim Start nicht geöffnet .
Related posts
Beheben Sie den Explorer.exe-Anwendungsfehler unter Windows 11/10
Explorer.exe Hohe Speicher- oder CPU-Auslastung in Windows 11/10
So zeigen Sie den Detailbereich im Datei-Explorer in Windows 11/10 an
Deaktivieren Sie Internet Explorer 11 als eigenständigen Browser mithilfe der Gruppenrichtlinie
Kontextmenü-Editoren: Kontextmenüelemente in Windows 11 hinzufügen, entfernen
Der Windows-Bildschirm wird in Windows 11/10 automatisch aktualisiert
QTTabBar: Passen Sie den Explorer mit Registerkarten und Navigationsfunktionen an
Elemente aus dem Untermenü NEU im Explorer-Kontextmenü entfernen
Holen Sie sich zurück Öffnen Sie hier die Eingabeaufforderung anstelle von PowerShell im Explorer
Windows 11 ist sehr langsam beim Speichern von Dateien; Speichern unter erscheint spät
Mit TC4Shell können Sie alle Archivformate direkt im Datei-Explorer öffnen
So entfernen Sie Dropbox aus dem Navigationsbereich des Datei-Explorers
So kopieren Sie den Pfad einer Datei oder eines Ordners in Windows 11/10
So löschen Sie zuletzt verwendete Dateien und Ordner in Windows 11/10
So beenden oder beenden Sie explorer.exe in Windows 11/10
Der Datei-Explorer wird in Windows 11/10 nicht geöffnet
So deaktivieren Sie die automatische Aktualisierung in Microsoft Edge oder Internet Explorer
muCommander ist eine einfache Datei-Explorer-Alternative für Windows-PCs
Lebensende des Internet Explorers; Was bedeutet es für Unternehmen?
Windows 10-Downloadordner: Gruppierung und Sortierung nach Datum entfernen
