Explorer.exe Hohe Speicher- oder CPU-Auslastung in Windows 11/10
Im heutigen Beitrag werden wir die verschiedenen bekannten Probleme behandeln, die dazu führen können, dass Ihr Windows-Datei-Explorer(Windows File Explorer) eine hohe Speicher- oder CPU - Auslastung anzeigt. Wenn Sie diese Anweisungen befolgen, können Sie Ihr Problem in Windows 11(Windows 11) oder Windows 10 sicher lösen .
Explorer.exe Hohe Speicher-(Explorer.exe High Memory) und CPU - Auslastung
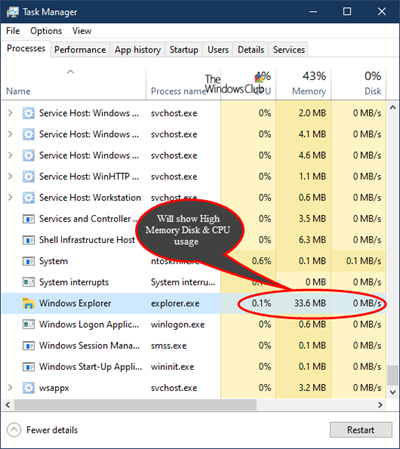
Das Problem mit der hohen Speicher-, Festplatten- oder CPU - Auslastung von explorer.exe kann die Leistung Ihres Windows 11/10-PCs erheblich beeinträchtigen. Die möglichen Verfahren zur Fehlerbehebung, die Sie in keiner bestimmten Reihenfolge ausprobieren können, um dieses Problem zu beheben, lauten wie folgt:
- Führen Sie die Systemdateiprüfung aus
- Führen Sie ChkDsk aus
- Führen Sie einen Malware-Scan durch.
- Überprüfen Sie die installierten Add-Ons
- Deaktivieren Sie Cloud-Clients.
- Führen Sie die Datenträgerbereinigung aus
- Fehlerbehebung im sauberen Startzustand.
Lassen Sie uns nun auf die Details der empfohlenen Lösungen eingehen.
1] Führen Sie die Systemdateiprüfung aus
Führen Sie sfc /scannow aus und starten Sie am Ende neu, wenn die Systemdateiprüfung danach fragt. Der System File Checker ersetzt beim Neustart beschädigte Systemdateien, falls welche gefunden werden.
2] Führen Sie CHKDSK aus
Das Problem mit der hohen CPU-, Speicher- und Festplattenauslastung(high CPU, Memory, Disk usage) kann auch aufgrund von Festplattenfehlern oder -beschädigungen auftreten. In diesem Fall können Sie versuchen, das Problem zu beheben, indem Sie einen ChkDsk-Scan starten .
3] Führen Sie einen Malware-Scan durch
Wenn dieses Problem auf Ihrem PC auftritt, führen Sie einen vollständigen System -Antivirus- Scan durch. Manchmal kann ein Problem mit der hohen CPU - Auslastung von explorer.exe auftreten, wenn Ihr Windows 10-PC mit Malware infiziert ist , was dazu führen kann, dass bestimmte Prozesse ohne Ihr Wissen im Hintergrund ausgeführt werden, was zu einer hohen CPU - Auslastung auf Ihrem PC führen kann.
4] Überprüfen Sie die installierten Add-Ons
Meistens sind installierte Add-Ons schuld! Überprüfen Sie, ob Sie Hilfsprogramme oder Add-Ons für Ihren Explorer installiert haben. Deinstallieren oder deaktivieren Sie sie. Oft(Often) können sogar Shell-Erweiterungen von Drittanbietern dazu führen , dass der Explorer bei bestimmten Aktionen abstürzt. Mehrere Programme fügen Elemente zum Rechtsklick-Kontextmenü hinzu. Um sie im Detail anzuzeigen, können Sie das Freeware-Dienstprogramm ShellExView herunterladen(ShellExView) .

Damit können Sie verdächtige Shell-Erweiterungen von Drittanbietern anzeigen und deaktivieren. Mithilfe der Trial-and-Error-Methode können Sie die Erweiterungen deaktivieren/aktivieren, um herauszufinden, ob eine von ihnen ein Problem verursacht. ShellExView kann auch zum Lösen von Kontextmenüproblemen im Explorer verwendet werden, z. B. wenn der Rechtsklick langsam ist.
5] Cloud-Clients deaktivieren
Cloud -Speicherdienste wie Dropbox oder OneDrive können auch für dieses Problem mit der hohen CPU - Auslastung von explorer.exe verantwortlich sein. Diese Cloud-Dienste können Dateien automatisch im Hintergrund synchronisieren, was zu einem Problem mit der hohen CPU - Auslastung von explorer.exe führen kann.
In diesem Fall können Sie versuchen , OneDrive zu deaktivieren und Dropbox vorübergehend zu deinstallieren und prüfen , ob das Problem dadurch behoben wird.
6] Führen Sie die Datenträgerbereinigung aus
(Explorer.exe)Das Problem mit der hohen CPU -Auslastung von (CPU)Explorer.exe kann wahrscheinlich durch alte und temporäre Dateien verursacht werden, die von Windows erstellt wurden –(Windows –) und manchmal können diese Dateien Ihr System stören und verstopfen.
In diesem Fall können Sie das Disk Cleanup Tool ausführen .
7] Fehlerbehebung im sauberen Startzustand
Das Problem mit der hohen CPU -Auslastung von explorer.exe kann wahrscheinlich auch auftreten, wenn Anwendungen von Drittanbietern auf Ihrem Windows - PC ausgeführt werden. Viele Anwendungen und Dienste neigen dazu, automatisch mit Windows zu starten , und das kann dieses und viele andere Probleme verursachen.
In diesem Fall können Sie dieses Problem beheben, indem Sie einen Clean Boot- Vorgang durchführen. Im sauberen Startzustand werden alle Startanwendungen(Boot State) und -dienste deaktiviert, sodass Sie das Problem manuell beheben können.
I hope these solutions help!
Weitere Beiträge zu ressourcenintensiven Prozessen:(Other posts about processes using high resources:)
- SearchIndexer.exe Hohe Festplatten- oder CPU-Auslastung
- UTCSVC hohe CPU- und Festplattenauslastung
- Hohe CPU-Auslastung durch IAStorDataSvc
- Windows Driver Foundation mit hoher CPU-Auslastung(Windows Driver Foundation using high CPU)
- Windows Image Acquisition Hohe CPU- und Festplattenauslastung.
Related posts
So beheben Sie 100 % Festplatte, hohe CPU- und hohe Speicherauslastung in Windows 11/10
Microsoft Office Click-to-Run Hohe CPU-Auslastung in Windows 11/10
WMI-Anbieterhost (WmiPrvSE.exe) Hohe CPU-Auslastung in Windows 11/10
Beheben Sie PowerShell, das eine hohe CPU-Auslastung in Windows 11/10 verursacht
Hohe CPU-Auslastung der Dienste- und Controller-App in Windows 11/10 beheben
Der Explorer stürzt nach der Größenänderung oder dem Einrasten in Windows 11/10 ab
Aktivieren oder deaktivieren Sie den Zugriff auf Datei-Explorer-Optionen in Windows 11/10
Dateien mit falschen Daten im Explorer unter Windows 11/10
So aktivieren oder deaktivieren Sie die Kompaktansicht im Explorer in Windows 11/10
Die Datei-Explorer-Suche funktioniert in Windows 11/10 nicht richtig
So beheben Sie die hohe CPU-Auslastung von audiodg.exe unter Windows 11/10
So fügen Sie die Systemsteuerung zum Datei-Explorer in Windows 11/10 hinzu
So kopieren Sie die Liste der Datei- und Ordnernamen in die Zwischenablage in Windows 11/10
So führen Sie den erhöhten Explorer im Administratormodus in Windows 11/10 aus
Wie erstelle ich einen neuen Ordner in Windows 11/10?
So löschen Sie zuletzt verwendete Dateien und Ordner in Windows 11/10
So sichern und wiederherstellen Sie Schnellzugriffsordner in Windows 11/10
So zeigen Sie den Detailbereich im Datei-Explorer in Windows 11/10 an
So starten Sie den Windows-Datei-Explorer einfach in Windows 11/10 neu
So beenden oder beenden Sie explorer.exe in Windows 11/10
