Experimentieren mit der Suche in natürlicher Sprache in Windows 7-Suchen
In meinen beiden vorherigen Artikeln habe ich über die Verwendung der Windows-Suche(Windows Search) gesprochen , um das zu finden, was Sie suchen. Einige der Terminologien, über die ich in diesen Artikeln gesprochen habe, können eher marsianischen(Martian) als Ihrer eigenen normalen Sprechweise ähneln (zweifellos, weil Programmierer, die normalerweise diese Art von Sprache verwenden, das System erstellt haben). Warum gibt es keine Möglichkeit, Windows mitzuteilen, was Sie finden möchten, indem Sie mit ihm „sprechen“, wie Sie normalerweise jemandem eine Frage stellen würden? Theoretisch gibt es einen Weg! Es heißt Natural Language Search . Mal sehen, ob seine Verwendung das Leben (und Suchen) einfacher macht.
Fangen Sie an, natürlich zu werden
Aus irgendeinem Grund, der nur Microsoft bekannt ist, ist die natürliche Sprachsuche(Natural Language Search) standardmäßig nicht aktiviert. Um es zu aktivieren, geben Sie Ordneroptionen(Folder Options) in das Suchfeld des Startmenüs ein und klicken Sie darauf. (Start Menu)Wechseln Sie in den Ordneroptionen zur Registerkarte (Folder Options)Suchen(Search) . Hier sehen Sie die Option „Suche in natürlicher Sprache verwenden“("Use natural language search") . Aktivieren Sie dieses Kontrollkästchen, klicken Sie auf OK , und Sie können loslegen.
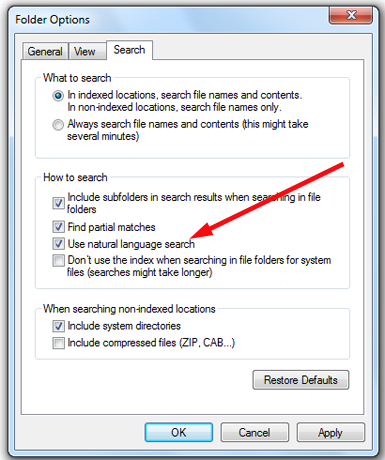
Nichts wird offensichtlich anders aussehen, nachdem Sie dies getan haben, bis Sie anfangen, nach etwas zu suchen. Mal sehen, was es für einen Unterschied macht.
Sinnvolle Suchen – manchmal
Laut der Microsoft -Website verwendet Search die sogenannte Advanced Query Syntax . Hier ist ihr Artikel, der die Terminologie erklärt, die Sie für Suchen verwenden können: Erweiterte Abfragesyntax (Windows)(Advanced Query Syntax (Windows)) . Ich habe die Verwendung von Abfragebegriffen in den vorherigen Artikeln besprochen, und dies sollte Ihnen eine umfassende Liste dieser Begriffe bieten.
Beim Experimentieren mit Natural Language Search stellte ich jedoch fest, dass einige Suchen, die laut Microsoft funktionieren sollten , bei mir überhaupt nicht funktionierten. Hier ist ihre Seite, auf der Natural Language ganz unten ganz kurz erwähnt wird: Erweiterte Tipps für die Suche in Windows(Advanced tips for searching in Windows) . Und hier sind einige der Beispiele, die sie gegeben haben: E‑Mail heute, Dokumente 2011, Autorin Susan , Bilder Urlaub.
Da die Suchmaschine gängige Wörter wie „the“ und „from“ und „of“ ignoriert, können Sie diese weglassen, auch wenn das Ergebnis weniger als natürlich klingt. Ich beschloss, die Suche zu versuchen und eines dieser Wörter zu lassen, nur um zu sehen, ob die Suche in natürlicher Sprache(Natural Language Search) wirklich "natürliche" Sprache verwendet.
Um meinen Suchbegriff aus den vorherigen Artikeln weiterhin zu verwenden, nehmen wir an, ich möchte nach Bildern von Katzen suchen. Anstelle von cat type:.jpg versuchen wir es mit picture of cat .
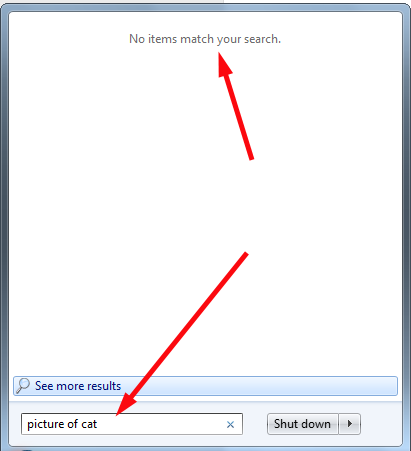
Warte eine Minute! Was meinen Sie mit „Kein Artikel entspricht Ihrer Suche“? ("No items match your search"?)Ich habe alle möglichen Bilder von Katzen. So wie YouTube und LOLcats ohne Bilder von Katzen niemals überleben würden, müssen Menschen, die Katzen haben, Bilder machen. Es ist eine dieser Tatsachen des Lebens.
Okay, versuchen wir es mal anders. Diesmal ein Katzenfoto(photo of cat) .

Anscheinend ist die "natürliche Sprache", die ich verwende, in Bezug auf die Suche(Search) unnatürlich . Versuchen wir es noch einmal mit Katzenfoto(cat photo) . (Ich habe entdeckt, dass die Bildkatze(picture cat) die gleichen Ergebnisse liefert.)

Das ist eher so! Es scheint, dass Windows 7 nur JPG-Dateien als „ Bilder(Pictures) “ betrachtet, während andere Dateitypen als „Dokumente“ oder „Dateien“ bezeichnet werden, aber das ist in Ordnung. Solange(OK. As) die Suche das ergibt, wonach Sie suchen, spielt es keine Rolle, wie die Ergebnisse von der Suche(Search) kategorisiert werden .
Termine spielen eine Rolle
Nehmen wir an, ich wollte nicht die Katzenbilder, die ich heute erstellt habe, einbinden, sondern nur ältere. Dies erfordert ein wenig herauszufinden, und es muss so erfolgen, wie Windows es für natürlich hält, was möglicherweise nicht mit der Art und Weise übereinstimmt, wie die durchschnittliche Person es für natürlich hält. Um die gewünschten Ergebnisse zu erzielen, habe ich versucht, das vor heute erstellte Katzenfoto einzugeben(cat photo created before today) . Das brachte einige Ergebnisse.

Als ich jedoch das im Juni 2012 erstellte Katzenfoto(cat photo created june 2012) ausprobierte, bekam ich nichts. Obwohl es mindestens 20 Bilder gibt, die ordnungsgemäß als "Katze" gekennzeichnet oder benannt sind und diese Suche erfüllen. (Ich habe auch das im Juni 2012 erstellte Dokument(document created june 2012) ausprobiert und nichts bekommen – keinerlei Dokumente!)

Wie Sie sehen können, ist das Auffinden von Dateien mit der natürlichen Sprachsuche(Natural Language Search) nicht ganz so "natürlich", wie die meisten Leute vielleicht denken.
Was kann ich sonst noch finden?
Vieles hängt davon ab, wie Ihr Laufwerk indiziert ist und welche Software Sie zum Erstellen und Speichern Ihrer Dateien verwenden. Wir haben bereits gesehen, dass nur .jpg-Dateien als „Bilder“ gezählt werden.
Wenn Sie beispielsweise möchten, dass Ihre E-Mails indiziert werden, und wenn Sie nicht den Standardordner zum Speichern von E-Mails verwenden (oder wenn Sie keine Windows -E-Mail-App verwenden), müssen Sie der Suche(Search) mitteilen , dass die Ordner wo indiziert werden sollen Ihre E-Mails werden gespeichert. Anweisungen dazu finden Sie im vorherigen Tutorial: How to Use Search in Windows 7 and Customize the Search Index .
E-Mails werden jedoch nur dann korrekt indiziert, wenn Sie einen E-Mail-Client verwenden, der mit der Windows-Suche(Windows Search) kompatibel ist und wie Windows Daten indiziert. Das bedeutet, dass Sie einen E-Mail-Client wie Microsoft Outlook , Windows Live Mail oder Thunderbird von (Thunderbird)Mozilla verwenden sollten .
Ich verwende Eudora als Desktop-E-Mail-Client und konnte die Suche(Search) nicht dazu bringen, E-Mail-Nachrichten für mich zu finden. Wenn ich den Dateinamen für meinen Eudora - Posteingang eingebe, findet es das ohne Probleme, aber die einzelnen Nachrichten werden nicht indiziert oder durchsucht.
Die Suche innerhalb der Suche
Noch mehr als bei den anderen Möglichkeiten der Verwendung von Search ist das Herausfinden der Natural Language Search eine Frage der Zeit und viel Experimentieren. Wenn Sie bereit sind, flexibel zu sein, und wenn Sie bedenken, dass das, was für einen Programmierer "natürliche Sprache" ist, fast immer etwas anderes ist als das, was für den Rest von uns "natürliche Sprache" ist, sollten Sie in der Lage sein, es herauszufinden wie Sie die natürliche Sprachsuche(Natural Language Search) für sich arbeiten lassen. Wenn dies den Aufwand nicht wert ist, lesen Sie bitte die vorherigen Artikel zur Durchführung der Suche mit Dateinamen, Platzhaltern und der Terminologie der erweiterten Abfragesyntax .(Advanced Query Syntax)
Related posts
So verwenden Sie die Suche in Windows 7 und passen den Suchindex an
Gottmodus in Windows 11 vs. Windows 10 vs. Windows 7 -
So führen Sie Suchen in natürlicher Sprache in Windows 8.1 durch
So verwenden Sie die Sprachausgabe aus dem Center für erleichterte Bedienung in Windows 7
So verwenden Sie die Suche in Windows 11 -
So verwenden Sie die Action Center-Benachrichtigungen von Windows 10 -
So schnappen Sie Windows-Apps und teilen den Bildschirm mit zwei Monitoren
So verwenden Sie mehrere Desktops in Windows 10: Alles, was Sie wissen müssen
Die Windows 10-Timeline und wie Sie das Beste daraus machen
8 Möglichkeiten zum Öffnen des Fensters „Ordneroptionen“ in Windows (alle Versionen)
Die Symbolleiste für den Schnellzugriff in Windows 10: Alles, was Sie wissen müssen
So passen Sie den Benachrichtigungsbereich in Windows 7 und Windows 8 an
So öffnen Sie die Eingabeaufforderung (14 Möglichkeiten) -
So starten Sie Microsoft Edge in Windows 10 (12 Möglichkeiten) -
So erstellen Sie QR-Codes mit einem kostenlosen QR-Code-Generator -
So verwenden Sie die Taskleiste in Windows 7 und Windows 8.1
So öffnen Sie die Datenträgerdefragmentierung in Windows (12 Möglichkeiten) -
9 Möglichkeiten, Paint in Windows zu starten -
So legen Sie Programmzugriff und Computerstandards in Windows 7 und Windows 8.1 fest
So geben Sie in zwei Schritten Dateien aus dem Datei-Explorer für Apps wie Mail, Skype, Dropbox oder OneDrive frei
