Excel, Word oder PowerPoint konnten beim letzten Mal nicht gestartet werden
Wenn eine Anwendung im abgesicherten Modus startet oder eine Fehlermeldung darüber anzeigt, bedeutet dies, dass etwas den regulären Start behindert hat. Wenn es um Office- Anwendungen geht, hängt es normalerweise mit Plugins und beschädigten Ordnern zusammen. Wenn Sie beim Starten von Excel , Word oder PowerPoint die folgende Meldung erhalten: „ Die Anwendung konnte beim letzten Mal nicht gestartet werden. Der abgesicherte Modus könnte Ihnen bei der Behebung des Problems helfen, aber einige Funktionen sind in diesem Modus möglicherweise nicht verfügbar.(The application could not start last time. Safe Mode could help you troubleshoot the problem, but some features might not be available in this mode) Dann hilft Ihnen dieser Beitrag bei der Lösung des Problems.
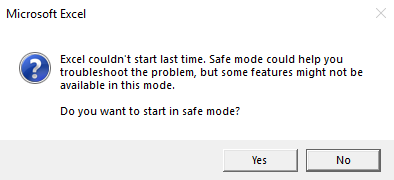
Excel , Word oder PowerPoint konnten beim letzten Mal nicht gestartet werden
Wenn Sie aufgefordert werden, im abgesicherten Modus zu starten, sollten Sie dies sofort tun. Falls Sie die Nachricht übersprungen haben und sie jedes Mal erhalten, halten Sie die STRG- Taste gedrückt und klicken Sie auf das Anwendungssymbol und lassen Sie die (CTRL)STRG-(CTRL) Taste nicht los , bis Sie zur Bestätigung des abgesicherten Modus aufgefordert werden.(Safe)
- Add-Ins im abgesicherten Modus deaktivieren/aktivieren
- Office-Anwendung reparieren
- (Delete)Dateien im Startpfad der Anwendung löschen(Application Startup Path)
Möglicherweise benötigen Sie Administratorrechte, wenn Sie Office - Anwendungen reparieren oder neu installieren möchten.
1] Add-Ins im abgesicherten Modus deaktivieren/aktivieren(Safe Mode)
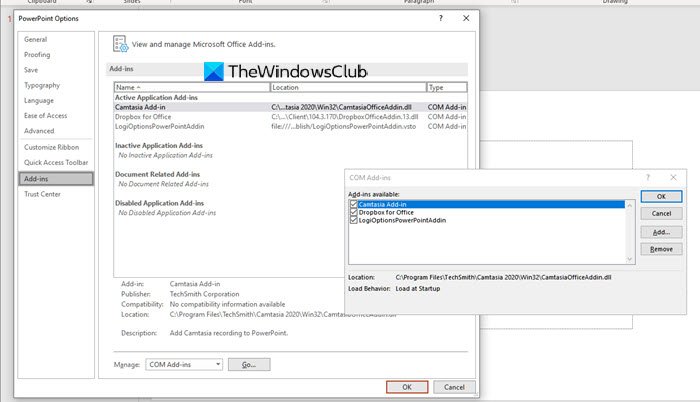
Wenn der abgesicherte Modus(Safe Mode) der Anwendung kein Problem verursacht, müssen Sie überprüfen, ob die Add-Ins ein Problem verursachen. Wir müssen alle Add-Ins nacheinander deaktivieren und dann Excel , Word oder PowerPoint(Or PowerPoint) im normalen Modus neu starten und prüfen, ob die Probleme weiterhin bestehen. So deaktivieren Sie das Add-In:
- Datei > Optionen > Add-Ins
- Unten müssen Sie Manage: Com Add-in haben(Com Add-in)
- Press Go > Untick alle Add-Ins , um sie zu deaktivieren
- Schließen Sie die Anwendung und starten Sie sie dann wie gewohnt.
Die Schritte bleiben für alle Microsoft Office-Anwendungen gleich, die Add-Ins unterstützen.
2] Office-Anwendung reparieren
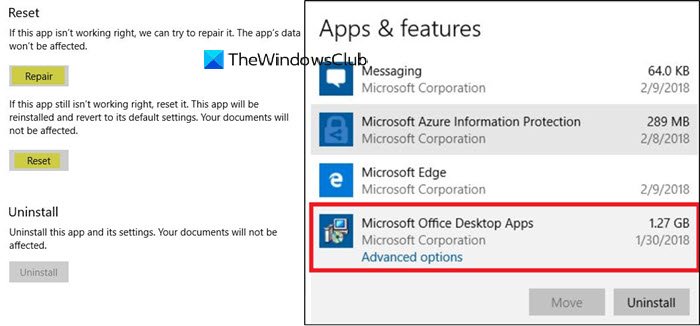
Wenn das Problem bei allen Anwendungen auftritt und es kein gemeinsames Add-In gibt, ist es am besten, das Office zu reparieren. Möglicherweise ist eine oder mehrere Kerndateien beschädigt, und die Reparatur ersetzt sie durch eine neue Kopie. Befolgen Sie die Anleitung, um Apps entweder einzeln zurückzusetzen oder die Office-Installation abzuschließen.
Lesen(Read) : Outlook konnte letztes Mal nicht gestartet werden; Möchten Sie im abgesicherten Modus starten(Outlook couldn’t start last time; Do you want to start in safe mode) ?
3] Dateien im Startpfad der (Delete)Anwendung löschen(Application Startup Path)
Einige der Forumbenutzer bei Microsoft Answers berichteten, dass das Entfernen von Dateien und Ordnern im Ordner Application Startup Path hilfreich sein kann. Sie befinden sich normalerweise im
%appdata%\Microsoft\Excel "%appdata%\Microsoft\Word "%appdata%\Microsoft\PowerPoint
Der Ordnername lautet Startup für Word und PowerPoint und XLSTART für Excel . Stellen Sie(Make) sicher, dass die Office-Anwendung geschlossen ist, während Sie den gesamten Inhalt in diesem Ordner löschen.
Starten Sie die App neu und prüfen Sie, ob das Problem weiterhin besteht.
Ich hoffe, der Beitrag war leicht verständlich und Sie konnten geöffnete Excel- , Word- und PowerPoint- Anwendungen in Windows 10 bereinigen .
Related posts
So ändern Sie das Standarddateiformat zum Speichern in Word, Excel, PowerPoint
So starten Sie Word, Excel, PowerPoint, Outlook im abgesicherten Modus
Erhöhen Sie die Anzahl der zuletzt verwendeten Dateien in Word, Excel und PowerPoint
Konvertieren Sie Word-, PowerPoint- und Excel-Dokumente mit Google Docs in PDF
So löschen Sie die Zwischenablage in Excel, Word oder PowerPoint
So erstellen Sie ein Organigramm in Excel
So fügen Sie ein benutzerdefiniertes Wörterbuch in Word, Excel und Outlook hinzu
Gelbes Dreieck mit Ausrufezeichen in Excel oder Word reparieren
So verwenden Sie die automatische Datentypfunktion in Excel
So erstellen Sie einen QR-Code in PowerPoint und Excel
So beenden oder deaktivieren Sie die Arbeitsmappenfreigabe in Excel
So verwenden Sie den Maßkonverter in Microsoft Office
So überprüfen Sie die Wortzahl in Word und PowerPoint
Laden Sie kostenlose Word-, Excel-, PowerPoint-, Access- und Visio-Vorlagen herunter
So drucken Sie ausgewählte Zellen in Excel oder Google Sheets auf einer Seite
So erstellen Sie eine Wortwolke in Microsoft PowerPoint
Zahlen schnell in Word und Excel buchstabieren
Fügen Sie ein Excel-Arbeitsblatt in ein Word-Dokument ein
So zählen Sie die Anzahl der Ja- oder Nein-Einträge in Excel
So fügen Sie ein Excel-Arbeitsblatt in ein Word-Dokument ein
