Excel kann diese Aufgabe nicht ausführen, nicht genügend Arbeitsspeicher, nicht genügend Ressourcen
Wenn Sie die Office 365 Excel -Anwendung verwenden, erhalten Sie möglicherweise eine Fehlermeldung, die auf die Bedingung „ Excel kann diese Aufgabe nicht abschließen, nicht genügend Arbeitsspeicher oder nicht genügend Systemressourcen zur vollständigen Anzeige(Excel cannot complete this task, Out of Memory or Not enough System Resources to Display Completely) “ hinweisen würde. In diesem Beitrag bieten wir an, wie Sie dieses Problem lösen und die Excel-Datei(Excel File) weiterhin verwenden können .
Beheben Sie den Excel-Fehler „Nicht genügend Arbeitsspeicher“.

Hier ist die Liste der Fehler, die in dieser Situation auftreten können:
- Excel kann diese Aufgabe mit den verfügbaren Ressourcen nicht abschließen. Wählen Sie(Choose) weniger Daten oder schließen Sie andere Anwendungen.
- Aus Speicher
- Nicht genügend Systemressourcen(System) , um vollständig angezeigt(Display) zu werden(Resources)
- Es ist nicht genügend Arbeitsspeicher vorhanden, um diese Aktion abzuschließen. Versuchen Sie, weniger Daten zu verwenden oder andere Anwendungen zu schließen. Berücksichtigen Sie Folgendes, um die Speicherverfügbarkeit zu erhöhen:
- Verwenden einer 64-Bit-Version von Microsoft Excel .
- Hinzufügen von Speicher zu Ihrem Gerät.
Es ist nicht genügend Arbeitsspeicher vorhanden, um diese Aktion abzuschließen. Excel - Fehler
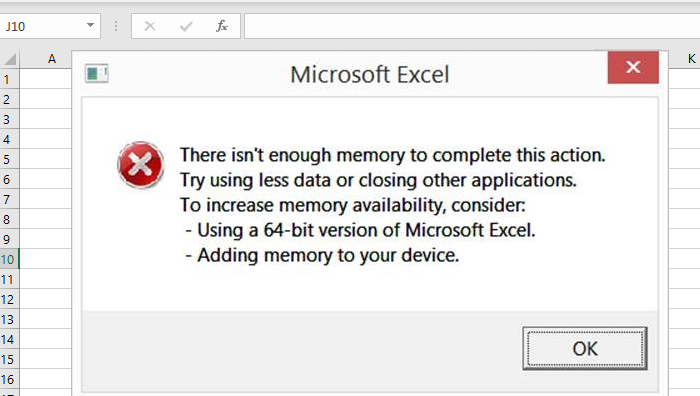
Es ist wichtig zu beachten, dass die Fehlermeldung allgemein ist, aber eines ist klar, dass die Excel -App keine großen Dateigrößen verarbeiten kann. Die Datei ist so groß, dass sie den gesamten verfügbaren Speicher des Systems verbraucht. Wenn Ihre Excel -Datei groß ist oder viele Formeln und Skripte enthält, kann es sein, dass das System über wenig Arbeitsspeicher verfügt. Allerdings hat Microsoft einige Einschränkungen für Excel offiziell mitgeteilt .
- Excel: Spezifikationen und Grenzen(Specifications and limits)
- Excel-Leistung: Leistungs- und Limitverbesserungen(Performance and Limit Improvements)
- Excel: Speicherverbrauch in der 32-Bit-Edition(Memory usage in the 32-bit edition)
Teilen Sie uns vor diesem Hintergrund mit, wie wir die Fehlermeldung beheben können.
Excel kann diese Aufgabe mit den verfügbaren Ressourcen nicht abschließen
- Installiere Updates
- Dateispezifisches Problem
- Störende Add-Ins
- Testen Sie mit der 64-Bit-Version von Excel
- Physischen RAM hinzufügen
- Ändern Sie den Standarddrucker
- Testen Sie ohne Antivirus
Es ist offensichtlich, dass Sie mehr Speicher benötigen. Sie können sich die anderen Anwendungen ansehen, die den Speicher verbrauchen, und sie entfernen. Sie können solche Anwendungen beenden und verhindern, dass sie im Hintergrund ausgeführt werden.
Nicht genügend Systemressourcen(System) , um den Excel(Resources) - Fehler vollständig anzuzeigen(Display Completely Excel)
1] Updates installieren
Manchmal kann es an einem früheren Update liegen oder Microsoft hat ein Update veröffentlicht, um diese Art von Situationen zu bewältigen. Ich würde Ihnen dringend empfehlen, nach Updates(check for any update) für Ihr Betriebssystem und Ihre Office -Software zu suchen und diese zu installieren, bevor Sie weiteren Vorschlägen folgen.
2] Dateispezifisches Problem
Wenn der Fehler nur bei einer Datei auftritt, müssen Sie möglicherweise den Inhalt der Dateien erneut überprüfen. Dies kann an der hohen Anzahl von Berechnungen liegen, wenn Sie solche Zellen, komplexe PivotTables , Makros und komplexe Diagramme mit vielen Datenpunkten, benutzerdefinierten Ansichten usw. kopieren und einfügen.
Es ist etwas, das Sie manuell überprüfen müssen, indem Sie es in der geschützten Ansicht(Protected View) öffnen oder VPA- Funktionen deaktivieren und so weiter. Denken(Remember) Sie daran , dass der Fehler nicht auftritt, wenn Sie eine Datei öffnen, aber er tritt auf, wenn eine umfangreiche Berechnung durchgeführt wird oder wenn Sie neue Daten einfügen, die die Kapazität von Excel überschreiten(Excel) .
Möglicherweise möchten Sie die Excel-Datei auch in kleinere Dateien aufteilen, um die Situation besser zu bewältigen.
3] Störende Add-Ins
Wenn Sie Plugins oder Add-Ins in Excel installiert haben , ist es eine gute Idee, diese zu deaktivieren und zu prüfen, ob das Problem weiterhin besteht. Wenn Sie kein Problem haben, müssen Sie prüfen, ob ein Update für das Add-In verfügbar ist. Manchmal benötigen Add-Ins eine große Menge an (Add-ins)Ressourcen(Resources) , um eine Aufgabe abzuschließen, was zu einem Problem mit nicht genügend (Out)Arbeitsspeicher(Memory) , nicht genügend Systemressourcen(System) zur vollständigen Anzeige führt.(Display Completely)
4] Versuchen Sie es(Try) mit der 64-Bit-Version von Excel
Eine 64-Bit-Version von Microsoft Office kann große Dateien besser verarbeiten als die 32-Bit-Excel-Anwendung. Dies liegt daran, dass für jede 32-Bit-Anwendung ein Limit von 2 GB gilt. Wenn Sie fast täglich mit großen Dateien umgehen müssen, ist es besser, die 64-(Microsoft Excel 64) Bit-Version von Microsoft Excel herunterzuladen oder zu wechseln. Es wird in der Lage sein, auf mehr RAM zuzugreifen und Dinge schneller zu erledigen, ohne dass es zu einem Problem mit nicht genügend (Out)Arbeitsspeicher kommt.(Memory)
5] Fügen(Add) Sie Ihrem Computer mehr physischen Speicher hinzu
Wenn es der physische Speicher ist, der Ihnen ausgeht, dann ist es an der Zeit, Ihrem Computer mehr RAM hinzuzufügen. Wenn Sie zu einer 64-Bit-Version wechseln, hilft Ihnen das Hinzufügen von zusätzlichem Speicher dabei, die Excel -Datei viel schneller zu verarbeiten.
6] Ändern Sie den Standarddrucker
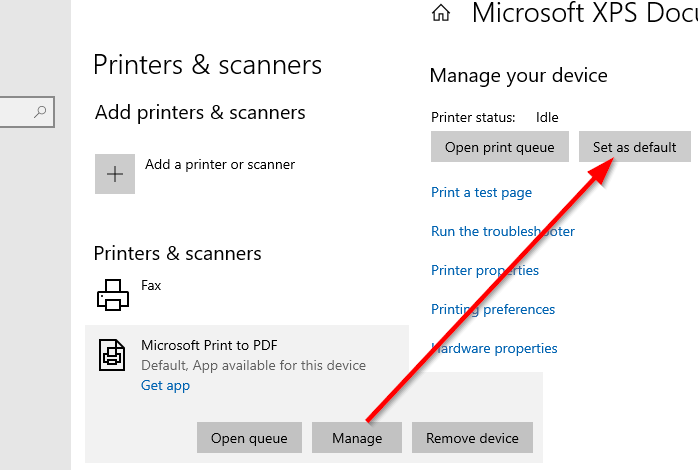
Wenn Excel gestartet wird, fragt es den Standarddrucker ab. Manchmal kann es hängen bleiben, wenn der Drucker nicht verfügbar ist oder nicht reagiert, weil die Datenmenge zu groß ist. Wir empfehlen Ihnen, Ihren Standarddrucker auf einen der auf dem Computer verfügbaren virtuellen Drucker zu ändern, z. B. einen PDF - Drucker oder einen XPS-Dokumentenschreiber.
- Öffnen Sie die Windows-Einstellungen (WIn + I)
- Navigieren Sie(Navigate) zu Geräte(Devices) > Drucker(Printers) und Scanner
- Deaktivieren Sie das Kontrollkästchen Windows(Let Windows) meinen Standarddrucker verwalten lassen
- Wählen Sie einen(Select one) der virtuellen Drucker aus und klicken Sie auf die Schaltfläche Verwalten(Manage)
- Klicken(Click) Sie im Abschnitt Ihr Gerät verwalten(Manage) auf die Schaltfläche Als Standard festlegen(Set)
Versuchen Sie es erneut und sehen Sie, ob es diesmal gut funktioniert.
7] Antivirus deaktivieren
Es ist bekannt, dass Antivirensoftware(Antivirus) diese Art von Problemen verursacht, insbesondere wenn sie die Datei immer wieder scannen. Es kann auch ein Fehlalarm sein, wenn die Antiviren-Funktionen der Datei den Computer beschädigen können. Die meisten Antivirenprogramme bieten eine vorübergehende Deaktivierungsoption(antivirus offer a temporary disable option) . Versuchen Sie es danach erneut oder deinstallieren Sie das AV vollständig, um zu prüfen, ob das Problem behoben ist.
Lassen Sie uns wissen, ob Ihnen etwas hier geholfen hat.
Related posts
So verwenden Sie die Percentile.Exc-Funktion in Excel
So verwenden Sie die NETZWERKTAGE-Funktion in Excel
So zählen Sie die Anzahl der Ja- oder Nein-Einträge in Excel
Excel, Word oder PowerPoint konnten beim letzten Mal nicht gestartet werden
So verwenden Sie die automatische Datentypfunktion in Excel
Microsoft Excel verursacht eine hohe CPU-Auslastung, wenn es unter Windows 10 ausgeführt wird
So erstellen Sie eine Turnierklammer in Windows 11/10
Microsoft Excel-Tutorial für Anfänger
So fügen Sie ein dynamisches Diagramm in eine Excel-Tabelle ein
Konvertieren Sie CSV in Excel (XLS oder XLSX) über die Befehlszeile in Windows
So ändern Sie die Farbe des Excel-Arbeitsblatts Tab
So verwenden Sie die Finanzfunktion für die Dauer in Excel
So verwenden Sie die DISC-Funktion in Excel
Berechnen Sie die Standardabweichung und den Standardfehler des Mittelwerts in Excel
So extrahieren Sie Domänennamen aus URLs in Microsoft Excel
So zählen Sie doppelte Werte in einer Spalte in Excel
So verwenden Sie die Rept-Funktion in Excel
So addieren oder summieren Sie Zeit in Microsoft Excel
So frieren und teilen Sie Fenster in Excel-Arbeitsblättern
So erstellen und verwenden Sie Formularsteuerelemente in Excel
