Excel kann die Datei nicht öffnen, da das Dateiformat oder die Erweiterung ungültig ist
Eine häufige Fehlermeldung, die normalerweise auftritt, wenn jemand versucht, eine Excel - Datei in Windows zu öffnen, ist , dass Excel die Datei nicht öffnen kann, weil das Dateiformat oder die Erweiterung ungültig ist(Excel cannot open the file because the file format or extension is not valid) . Stellen Sie sicher, dass die Datei nicht beschädigt ist und dass die Dateierweiterung ihrem Format entspricht. Diese Fehlermeldung tritt insbesondere dann auf, wenn die Datei entweder nicht mit der Excel - Version kompatibel oder beschädigt(corrupted) ist . Versuchen wir, dieses Problem zu beheben.
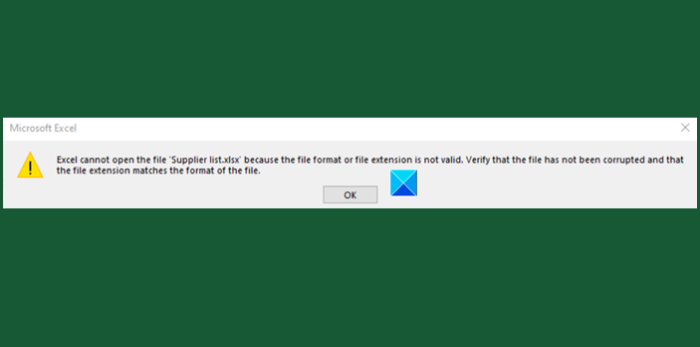
Excel kann die Datei nicht öffnen, da das Dateiformat oder die Erweiterung ungültig ist
Diese Fehlermeldung tritt in den folgenden Szenarien auf:
- Die Datei ist beschädigt oder beschädigt
- Die Datei ist nicht mit der Excel - Version kompatibel.
Der Fehler in Excel kann mit einer der folgenden 3 unten beschriebenen Methoden behoben werden.
- Ändern Sie die Dateierweiterung
- Verwenden Sie die Funktion zum Öffnen(Open) und Reparieren(Repair Feature) in Excel
- Gruppenberechtigungen ändern
Lassen Sie uns die oben genannten Methoden etwas genauer untersuchen!
1] Ändern Sie die Dateierweiterung
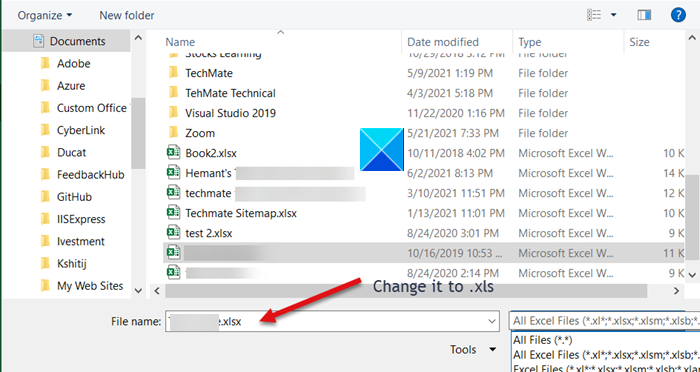
Wenn Sie die Excel -Datei nicht von ihrem Speicherort aus öffnen können, öffnen Sie einfach eine beliebige Excel -Datei und klicken Sie auf die Registerkarte Datei .(File)
Gehen Sie dann zu Open > Browse und wählen Sie die Datei mit dem Fehler aus.
Ändern Sie im Feld Dateiname(File) die Erweiterung von „.xlsx“ in „.xls“ und speichern Sie sie.
Versuchen Sie erneut, die Datei zu öffnen.
2] Verwenden Sie(Use) die Funktion Öffnen(Open) und Reparieren(Repair) in Excel
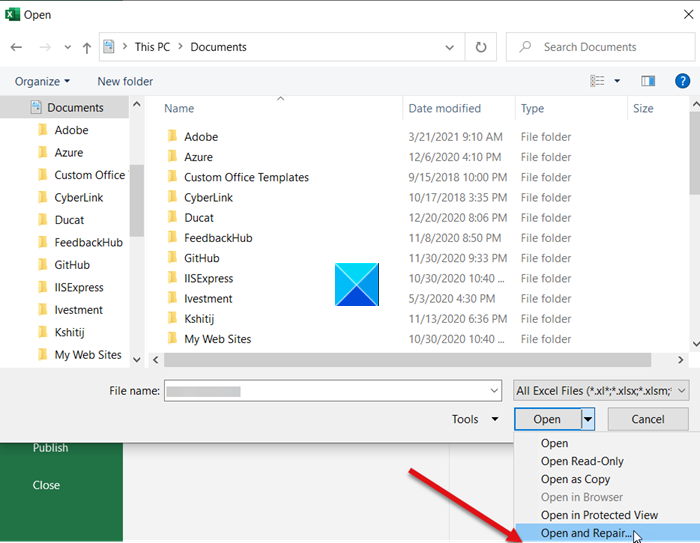
Klicken Sie auf die Registerkarte Datei(File) und scrollen Sie nach unten zur Option Öffnen .(Open)
Wählen Sie die Schaltfläche Durchsuchen(Browse) und im angezeigten Dialogfeld die Excel-Datei aus, die die Fehlermeldung anzeigt.
Klicken Sie nun auf die Dropdown-Schaltfläche Öffnen und wählen Sie die Option (Open)Öffnen und Reparieren(Open and Repair) aus der Liste.
Ihre Excel-Datei wird auf Schäden(Excel file will be checked for any damage) oder Beschädigungen überprüft und umgehend behoben.
3] Gruppenberechtigungen ändern
Klicken Sie mit der rechten Maustaste auf(Right-click) die Excel - Datei, die Sie nicht öffnen können, und wählen Sie Eigenschaften(Properties) aus .
Wenn das Dialogfeld Eigenschaften(Properties) angezeigt wird, wechseln Sie zur Registerkarte Sicherheit .(Security)
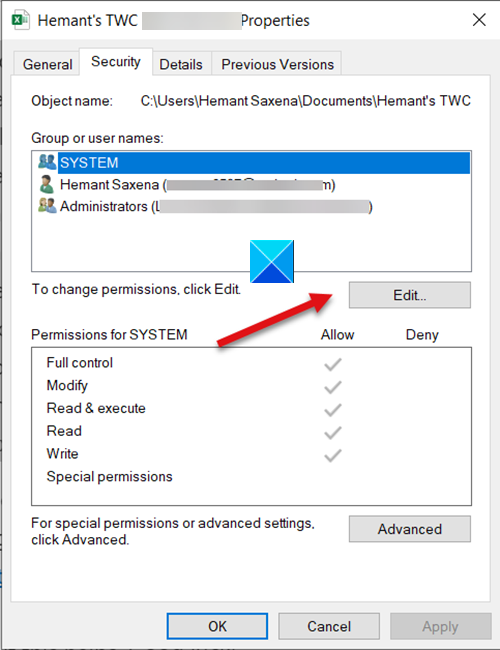
Klicken Sie auf die Schaltfläche Bearbeiten(Edit) , um die Berechtigungen zu ändern.
Sobald sich das Dialogfeld „Berechtigungen“ der Datei öffnet(Permissions) , suchen und klicken Sie auf die Schaltfläche „ Hinzufügen “.(Add )
Wenn die Aktion bestätigt wird, öffnet sich ein neues Dialogfeld „ Benutzer oder Gruppen auswählen“. (Select Users or Groups)Suchen Sie darunter die Schaltfläche Erweitert .(Advanced)
Klicken Sie danach auf Jetzt suchen(Find Now) , um alle Benutzer und Gruppen anzuzeigen.

Wählen Sie Jeder(Everyone) aus der Liste aus und klicken Sie dann auf OK.
Klicken Sie erneut auf OK.
Wenn Sie jetzt zum Dialogfeld „Berechtigungen“ zurückkehren ,(Permissions) werden Sie feststellen, dass die Gruppe „ Jeder(Everyone) “ an die Benutzerliste angehängt wurde.
Wählen Sie die Gruppe Jeder(Everyone) aus, aktivieren Sie alle Kontrollkästchen unter Zulassen(Allow) und klicken Sie dann auf die Schaltfläche Übernehmen(Apply) , um die Änderungen zu übernehmen.
Danach(Hereafter) sollten Sie die Excel -Datei problemlos öffnen können.
Related posts
So verwenden Sie die Percentile.Exc-Funktion in Excel
So verwenden Sie die NETZWERKTAGE-Funktion in Excel
So zählen Sie die Anzahl der Ja- oder Nein-Einträge in Excel
Excel, Word oder PowerPoint konnten beim letzten Mal nicht gestartet werden
So verwenden Sie die automatische Datentypfunktion in Excel
So reparieren Sie eine beschädigte Excel-Arbeitsmappe
So verwenden Sie die Modusfunktion in Excel
Wie entferne ich Read only aus einem Excel-Dokument?
So verwenden Sie die Funktionen Find und FindB in Excel
Microsoft Excel-Tutorial für Anfänger
So schreiben, erstellen und verwenden Sie die VLOOKUP-Funktion in Excel
So beenden oder deaktivieren Sie die Arbeitsmappenfreigabe in Excel
So erstellen Sie ein Organigramm in Excel
So addieren oder summieren Sie Zeit in Microsoft Excel
Berechnen Sie die Standardabweichung und den Standardfehler des Mittelwerts in Excel
So verwenden Sie die DISC-Funktion in Excel
So erstellen Sie eine Turnierklammer in Windows 11/10
So fügen Sie Formeln und Funktionen in Excel ein und berechnen sie
So verwenden Sie EDATE- und EOMONTH-Funktionen in Excel
So verwenden Sie die WVERWEIS-Funktion in Microsoft Excel
