Etwas Unerwartetes ist passiert, Fehlercode: 0x80070141
Wenn Sie auf einen Windows 10 Store-Fehler gestoßen sind – Etwas(Store Error – Something) Unerwartetes ist passiert, Code : 0x80070141 auf Ihrem Computer, dann kann Ihnen dieser Beitrag helfen, dieses Problem zu beheben. Möglicherweise ändert sich der Status von „Lizenzen erwerben(Acquiring Licenses) “ zu „Herunterladen…“(Downloading…) Dieser Fehler wurde angezeigt, wenn Benutzer zwei Updates für die Store -App gefunden haben, aber beim Aktualisieren mit diesem Fehlercode fehlgeschlagen sind.

There were some problems installing updates, but we’ll try again later. If you keep seeing this and want to search the web or contact support for information, this may help: (0x80070141)
Microsoft Store-App-Aktualisierungsfehler 0x80070141(Microsoft Store App Update Error 0x80070141)
Wenn Sie den Aktualisierungsfehler 0x80070141 der Microsoft Store -App beheben möchten, befolgen Sie die folgenden Vorschläge:(Microsoft Store)
- Führen Sie die Problembehandlung für Windows Store-Apps aus(Windows Store Apps Troubleshooter) .
- Deaktivieren Sie vorübergehend den Virenschutz
- Reparieren Sie Windows Store- und Update- Komponenten.
- Setzen Sie den Microsoft Store über die Einstellungen zurück.
Sehen wir sie uns jetzt im Detail an.
1] Führen Sie(Run) die Problembehandlung für Windows Store-Apps aus(Windows Store Apps Troubleshooter)
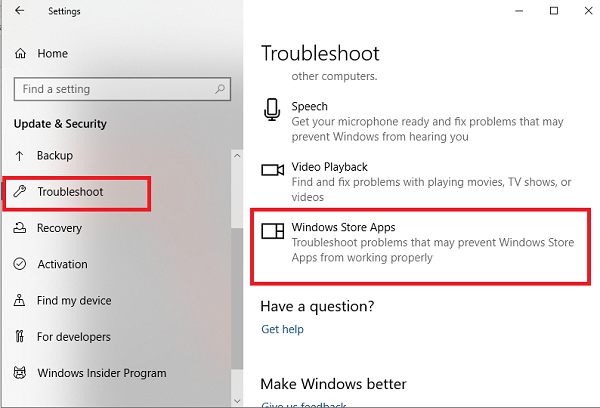
Dieses Problem kann aus vielen Gründen auftreten, aber wir empfehlen Ihnen, zuerst die Problembehandlung für Windows Store-Apps(Windows Store Apps troubleshooter) auszuführen und zu prüfen, ob das Problem dadurch behoben wird. Diese Anwendung sucht nach allgemeinen Inkonsistenzen mit der Store -App und behebt sie automatisch.
Um es zu starten, öffnen Sie zuerst die Windows 10-Einstellungen(open the Windows 10 Settings) .
Klicken Sie dann auf Update & Sicherheit(Update & Security) > Problembehandlung(Troubleshoot) > Windows Store-Apps.
Klicken Sie nun auf die Schaltfläche Problembehandlung(Run the troubleshooter) ausführen, um das Problem automatisch zu erkennen und zu beheben.
2] Deaktivieren Sie vorübergehend(Temporarily) den Virenschutz
Wenn Sie ein Antivirenprogramm eines Drittanbieters haben, deaktivieren Sie es vorübergehend und prüfen Sie, ob das Problem dadurch behoben wurde.
3] Reparieren Sie Windows Store-(Repair Windows Store) und Update- Komponenten
Das Reparieren des Windows Store und seiner Update-Komponenten ist eine der effektivsten Lösungen, um Probleme im Zusammenhang mit dem (Windows Store)Windows Store zu beheben .
Öffnen Sie zunächst eine PowerShell-Eingabeaufforderung mit erhöhten Rechten(open an elevated PowerShell prompt) auf Ihrem Windows 10-Computer.
Führen Sie im PowerShell- Fenster die folgenden Befehlszeilen nacheinander aus und prüfen Sie, ob es funktioniert.
net stop bits net stop wuauserv net stop appidsvc net stop cryptsvc Del "%ALLUSERSPROFILE%\Application Data\Microsoft\Network\Downloader\*.*" rmdir %systemroot%\SoftwareDistribution /S /Q rmdir %systemroot%\system32\catroot2 /S /Q regsvr32.exe /s atl.dll regsvr32.exe /s urlmon.dll regsvr32.exe /s mshtml.dll netsh winsock reset netsh winsock reset proxy net start bits net start wuauserv net start appidsvc net start cryptsvc
Wenn Sie fertig sind, starten Sie Ihren Computer neu und sehen Sie, ob es hilft, den Fehler 0x80070141 zu beheben.
4] Microsoft Store(Reset Microsoft Store) über Einstellungen zurücksetzen(Settings)

Windows 10 ermöglicht es Ihnen jetzt, Windows Store-Apps in Windows 10 über Einstellungen zurückzusetzen(Reset Windows Store apps in Windows 10 via Settings) .
Um den Microsoft Store zurückzusetzen , öffnen Settings > Apps > Apps und Funktionen > Nach Microsoft Store suchen (Search)Microsoft Store > Advanced Optionen > Verwenden Sie die Schaltfläche Zurücksetzen .(Reset)
Bei dieser Methode müssen Sie die Windows Store-App(Windows Store App) mithilfe von Windows PowerShell neu installieren . Führen Sie dazu die folgenden Schritte aus:
Klicken Sie mit der rechten(Right-click) Maustaste auf die Schaltfläche Start und wählen Sie Windows PowerShell (Admin) , um die PowerShell im Administratormodus zu starten.
Kopieren Sie im Windows PowerShell -Fenster die folgende Befehlszeile, fügen Sie sie ein und drücken Sie die Eingabetaste, um sie auszuführen:
Get-AppxPackage -allusers Microsoft.WindowsStore | Foreach {Add-AppxPackage -DisableDevelopmentMode -Register “$($_.InstallLocation)\\AppXManifest.xml”}
Nachdem Sie den Befehl ausgeführt haben, starten Sie Ihren Computer neu und versuchen Sie es erneut.
Ich hoffe, diese Anleitung hat Ihnen geholfen, den Microsoft Store -Fehlercode 0x80070141 zu beheben.
Related posts
So beheben Sie den Fehlercode 0x80090016 für PIN und Microsoft Store
Microsoft Store funktioniert nicht, Fehlercode 0x000001F7
Beheben Sie den Microsoft Store-Fehler 0x80072F7D
Beheben Sie den Microsoft Store-Fehler 0x87AF0001
Beheben Sie den Microsoft Store-Fehler 0xc03f40c8 in Windows 11/10
Microsoft Store-Apps stürzen mit Ausnahmecode 0xc000027b ab
Beliebte Wortspiele für Windows 10 aus dem Microsoft Store
Zahlungsmethode hinzufügen, bearbeiten, Kreditkarte im Windows Store entfernen
Deaktivieren Sie automatische Updates für Microsoft Store-Apps über die Registrierung oder GPO
Die Microsoft Store-App funktioniert nach dem Domänenbeitritt nicht
Microsoft Store-Fehler 0x80073CFE, Das Paket-Repository ist beschädigt
Fresh Paint für Windows 10 ist eine benutzerfreundliche Mal-App aus dem Microsoft Store
Diese App wurde aufgrund der Unternehmensrichtlinie – Microsoft Store blockiert
Microsoft Store-Fehler 0x80072F05 – Der Server ist gestolpert
Microsoft Store-Updates bleiben bei „Ausstehend“ oder „Download starten“ hängen
So setzen Sie den Microsoft Store zurück oder löschen den Windows Store-Cache
Fehlercode 0x800704cf beim Öffnen von Microsoft Store-Apps
Beheben Sie den Microsoft Store-Fehler 0x80073d23 unter Windows 11/10
Microsoft Store-Fehler 0x80072F30 beheben Überprüfen Sie Ihre Verbindung
Die 5 besten Social Media-Apps für Windows 10, die im Microsoft Store erhältlich sind
