Etwas ist schief gelaufen Fehlercode 102 in OneDrive
Wenn Sie beim Versuch, im Browser auf OneDrive zuzugreifen, die Meldung „ (OneDrive)Etwas ist schief gelaufen(Something went wrong) “ mit dem Fehlercode 102 erhalten , kann Ihnen dieser Beitrag helfen, das Problem zu beheben. Es gibt eine einfache Lösung, und jeder kann sie beheben, solange er/sie die Ursache dieses Problems kennt. Sie müssen die Situation jedoch zuerst bestätigen, bevor Sie zur Lösung gehen.
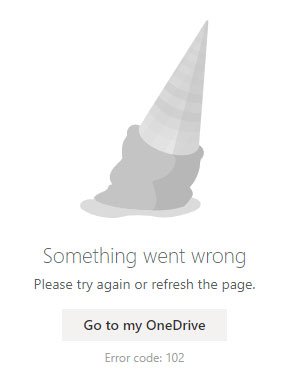
Die gesamte Fehlermeldung sagt ungefähr Folgendes aus:
Something went wrong
Please try again or refresh the page.
Go to my OneDrive
Error code: 102.
Wann erscheint diese Fehlermeldung in OneDrive
Es gibt bestimmte Situationen, in denen OneDrive die Meldung Fehlercode 102(Error code 102) auf Ihrem Bildschirm anzeigt.
- Sie haben einige Dateien in OneDrive in Ihrem Browser auf einem Windows -Computer durchsucht.
- Sie haben Ihren PC in den Ruhezustand versetzt, ohne das OneDrive- Fenster Ihres Browsers zu schließen.
- Sie haben Ihren PC mit einer anderen Internetverbindung gestartet oder der ISP hat die IP-Adresse für Ihre Internetverbindung geändert.
Es kann auch passieren, wenn Sie die Internetquelle nach dem Neustart Ihres Computers ändern.
Hier haben wir einige gängige und funktionierende Lösungen erwähnt, da die Schaltfläche Gehe zu meinem OneDrive(Go to my OneDrive) für Sie möglicherweise nicht hilfreich ist.
Etwas ist schief gelaufen Fehlercode(Error) 102 in OneDrive
Befolgen Sie diese Lösungen, um den Fehler „ Etwas(Something) ist schief gelaufen“ in OneDrive zu beheben :
- Melden Sie sich erneut bei Ihrem OneDrive-Konto an.
- Starten Sie den Browser neu.
- Überprüfen Sie die Berechtigung für freigegebene Dateien.
- Stellen Sie(Make) sicher, dass die Datei oder der Ordner nicht gelöscht wird.
- VPN und Proxy vorübergehend deaktivieren.
Schauen wir uns alle Lösungen im Detail an.
1] Melden(Re-sign) Sie sich erneut bei Ihrem OneDrive-Konto an
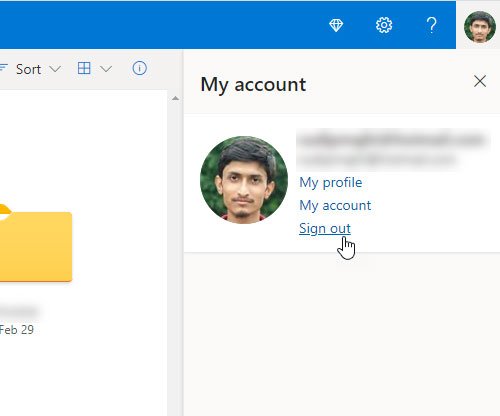
Dies ist der beste und schnellste Weg, um dieses Problem zu beseitigen. Wenn Microsoft aufgrund einer Änderung der Internetquelle Ihres Computers verdächtige Aktivitäten erkennt, kann dies möglicherweise behoben werden, indem Sie sich von Ihrem Konto abmelden. Es ist einfach, und Sie kennen den Prozess bereits. Falls Sie es nicht wissen, klicken Sie auf Ihr Profilbild, das in der oberen rechten Ecke des Bildschirms sichtbar ist, und wählen Sie die Option Abmelden . (Sign out)Geben Sie danach erneut Ihre Anmeldedaten ein, um zu Ihrem OneDrive-Konto zu gelangen.
2] Starten Sie den Browser neu
Obwohl Hibernate die Hintergrundprozesse eines Standardbrowsers nicht schließen sollte, kann es manchmal aus irgendeinem Grund passieren. Wenn ein bestimmter Hintergrundprozess Ihres Browsers irgendwie gestoppt wird, besteht die Möglichkeit, dass derselbe Fehler in OneDrive auftritt(OneDrive) . Daher ist es am besten, den Browser neu zu starten, damit alle Hintergrundprozesse erneut gestartet werden.
3] Überprüfen Sie die Berechtigung für freigegebene Dateien
Nehmen wir an, jemand hat Ihnen eine Datei über OneDrive gesendet und Sie haben auf diese freigegebene Datei zugegriffen, bevor Sie Ihren PC neu gestartet haben. In der Zwischenzeit haben Sie Ihren Computer in den Ruhezustand versetzt, und diese Person hat die „Freigabe“-Berechtigungen entfernt, als Sie nicht da waren. In diesem Fall besteht die Möglichkeit, dass eine solche Fehlermeldung angezeigt wird. Daher sollten Sie prüfen, ob Sie noch Zugriff auf die freigegebene Datei haben oder nicht.
4] Stellen Sie(Make) sicher, dass die Datei oder der Ordner nicht gelöscht wird
Nehmen wir an, Sie haben eine Datei im OneDrive in einem Browser geöffnet, die Registerkarte nicht geschlossen und Ihren PC in den Ruhezustand versetzt. Nach einiger Zeit haben Sie dieselbe Datei auf einem anderen Gerät geöffnet und aus irgendeinem Grund gelöscht. Wenn Sie jetzt versuchen, auf OneDrive zuzugreifen, nachdem Sie Ihr erstes Gerät eingeschaltet haben, wird möglicherweise die Meldung Fehlercode 102(Error code 102) auf Ihrem Bildschirm angezeigt. Stellen Sie daher sicher, dass Sie die Datei oder den Ordner nicht entfernt haben, wenn sie/er bereits auf einem anderen Gerät geöffnet ist.
5] VPN(Disable VPN) und Proxy vorübergehend deaktivieren
Obwohl VPN und Proxy Ihnen beim Zugriff auf blockierte Inhalte helfen können, können sie manchmal Probleme verursachen. Um dies zu bestätigen, sollten Sie VPN und Proxy auf Ihrem PC deaktivieren, falls Sie welche verwenden.
Das ist alles! Ich hoffe(Hope) , diese Lösungen würden Ihnen helfen.
Related posts
Beheben Sie den OneDrive-Fehlercode 0x8007016a
OneDrive-Fehler 0x80070194, Der Cloud-Dateianbieter wurde unerwartet beendet
Fix OneDrive-Fehlercode 0x8004dedc (Geo-Location-Problem)
Beheben Sie den OneDrive-Fehlercode 0x8004de85 oder 0x8004de8a
So beheben Sie den OneDrive-Fehlercode 0x8004de25 oder 0x8004de85
So entfernen Sie das OneDrive-Symbol aus dem Datei-Explorer in Windows 11/10
Das OneDrive Activity Center enthält jetzt die Menüs „Einstellungen“ und „Pause“.
Beheben Sie den OneDrive-Fehlercode 0x8004de40 unter Windows 11/10
Es gibt ein Problem mit Ihrem Konto: OneDrive for Business-Fehler
OneDrive-Fehler 0x80070185, Der Cloud-Vorgang war nicht erfolgreich
OneDrive-Skriptfehler unter Windows 10 beheben
Fehler 0x80071129: Das im Analysepunktpuffer vorhandene Tag ist ungültig
So begrenzen Sie die von OneDrive und Dropbox verwendete Bandbreite
So teilen Sie eine Datei oder einen Ordner in OneDrive
Ihr PC ist nicht mit dem Internet verbunden, OneDrive-Fehler 0x800c0005
So beheben Sie den OneDrive-Fehler 0x80049d61 in Windows 11/10
So sichern Sie das OneDrive-Konto
Sorgen Sie dafür, dass OneDrive mit der Synchronisierung fortfährt, wenn der Energiesparmodus aktiviert ist
Laden Sie OneDrive für Windows herunter und installieren Sie es auf Ihrem PC
Setzen Sie OneDrive zurück, um OneDrive-Probleme unter Windows 11/10 zu beheben
