Es wurde kein Hypervisor gefunden; Fehler 0xc0351000 – Windows-Sandbox
Wenn auf Ihrem Windows 10-Computer die Windows-Sandbox-Fehlermeldung No hypervisor was found(No hypervisor was found) mit Fehlercode 0xc0351000 auftritt(0xc0351000) , hilft Ihnen dieser Beitrag sicher weiter. Wenn dieses Problem auftritt. Sie erhalten die folgende vollständige Fehlermeldung:
Windows Sandbox
No hypervisor was found. Please enable hypervisor support.
Error 0xc0351000. No hypervisor is present on this system.

Es wurde kein Hypervisor gefunden; Fehler 0xc0351000
Wenn dieses Problem beim Ausführen von Windows Sandbox auftritt(Windows Sandbox) , können Sie unsere empfohlenen Vorschläge zur Behebung des Problems ausprobieren:
- Stellen Sie sicher, dass die Virtualisierung aktiviert ist
- Aktivieren Sie die Windows-Funktionen
- Stellen Sie sicher, dass der Hypervisor so konfiguriert ist, dass er beim Computerstart automatisch ausgeführt wird
Werfen wir einen Blick auf die Beschreibung des Prozesses für jede der aufgeführten Lösungen.
1] Stellen Sie(Make) sicher , dass die Virtualisierung(Virtualization) aktiviert ist
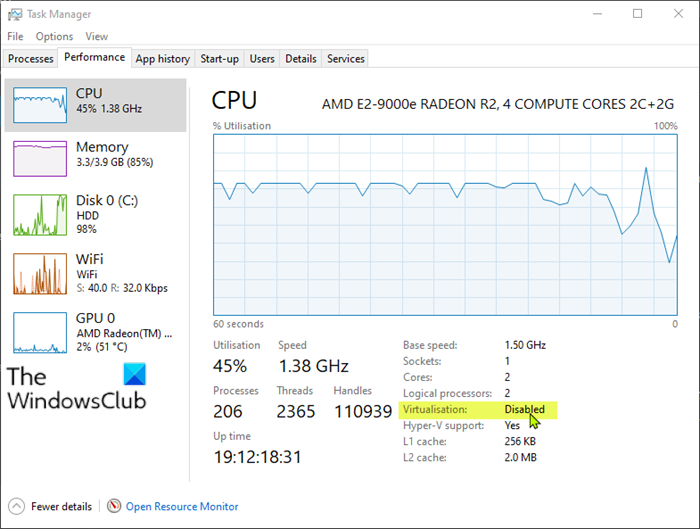
Um die CPU-Virtualisierung zu überprüfen , müssen Sie zuerst den Task-Manager öffnen , indem Sie mit der rechten Maustaste auf die Schaltfläche Start klicken und Task-Manager aus dem Menü auswählen. Klicken Sie im Popup-Fenster auf die Registerkarte Leistung(Performance) und Sie können den Status der Virtualisierung(Virtualization) sehen .
Wenn die Virtualisierung(Virtualization) hier als deaktiviert angezeigt wird, aktivieren Sie sie in den BIOS- oder UEFI-(enable it in BIOS or UEFI) Einstellungen.
Außerdem müssen Sie Hyper-V auf Ihrem Computer aktivieren. Stellen Sie außerdem sicher, dass die Unterstützung für SLAT oder Second Level Address Translation auf Ihrer CPU aktiviert ist.
2] Aktivieren Sie die Windows-Funktionen
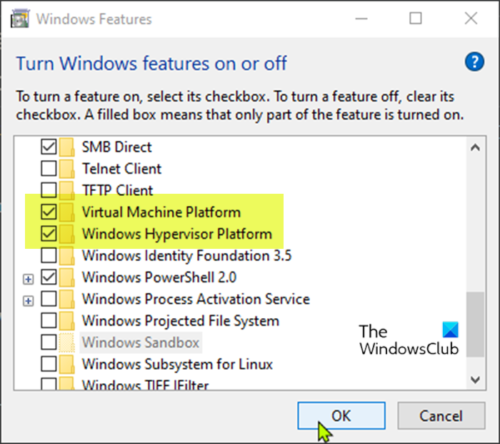
Windows Sandbox kann mithilfe einiger betriebssystembasierter Funktionen erfolgreich ausgeführt werden.
Mach Folgendes:
- Geben Sie Windows-Funktion(Windows Feature) in das Suchfeld ein.
- Wählen Sie unter den aufgelisteten Apps Windows-Funktionen ein- oder ausschalten , um sie zu öffnen.(Turn Windows features on or off)
- Suchen Sie die Funktionen mit der Bezeichnung Virtual Machine Platform und Windows Hypervisor Platform und aktivieren Sie die Kontrollkästchen daneben.
- Klicken Sie auf die Schaltfläche OK , um die Änderungen zu speichern.( OK)
Starten Sie Ihren Computer neu, um zu sehen, ob das Problem „ Kein Hypervisor mit Fehlercode 0xc0351000 gefunden(No hypervisor was found with error code 0xc0351000) “ behoben wurde.
3] Stellen Sie sicher(Ensure) , dass der Hypervisor so konfiguriert ist, dass er beim Computerstart automatisch ausgeführt wird
Diese Lösung erfordert, dass Sie sicherstellen, dass der Hypervisor so konfiguriert ist, dass er beim Computerstart automatisch ausgeführt wird. Um diese Konfiguration vorzunehmen, müssen Sie einen Eintrag zu den Boot Configuration Data ( BCD ) in Command Prompt hinzufügen .
Mach Folgendes:
- Drücken Sie die Windows key + R , um das Dialogfeld „Ausführen“ aufzurufen.
- Geben Sie im Dialogfeld Ausführen cmd ein und drücken Sie dann CTRL + SHIFT + ENTERum die Eingabeaufforderung als admin(open Command Prompt as admin) zu öffnen .
- Geben Sie im Eingabeaufforderungsfenster den folgenden Befehl ein und drücken Sie die Eingabetaste(Enter) .
BCDEDIT /Set {current} hypervisorlaunchtype auto
- Starten(Reboot) Sie Ihren Computer neu und führen Sie die Eingabeaufforderung(Command Prompt) erneut wie oben beschrieben aus.
- Geben Sie nun den folgenden Befehl ein und drücken Sie die Eingabetaste(Enter) .
bcdedit
Stellen Sie in der Ausgabe sicher, dass der Hypervisorlaunchtype- Status des Elements Auto anzeigt(Auto) . Dies bedeutet, dass der Hypervisor so eingestellt wurde, dass er beim Computerstart ausgeführt wird.
Starte deinen Computer neu. Das Problem sollte nun behoben sein.
Hope this helps!
Related posts
Windows Sandbox konnte nicht gestartet werden, Fehler 0x800706d9
Windows Sandbox konnte nicht gestartet werden, Fehler 0x80070569
So deaktivieren Sie Google FLoC (Privacy Sandbox) in Chrome
Aktivieren oder deaktivieren Sie die Gruppenrichtlinie für die Druckerfreigabe in der Windows-Sandbox
Die Virtualisierungsunterstützung ist in der Firmware von Windows 11/10 deaktiviert
Aktivieren oder deaktivieren Sie die virtualisierte GPU-Freigabe für Windows Sandbox
Outlook-Fehler 80041004 beim Synchronisieren Ihrer Ordnerhierarchie
Aktivieren oder deaktivieren Sie die Sandbox-Funktion von Windows 10
Beheben Sie die Valorant-Fehlercodes 5 und 6 auf einem Windows-PC
Fix: Windows 10-Updates fehlgeschlagen Fehler 0X80242FFF
Behebung des Canon-Druckerfehlers 853 unter Windows 11/10
Amazon PrimeVideo-Fehlercode 7031 beheben
So aktivieren Sie Windows Sandbox unter Windows 11/10
Anwendungsfehler 0xc0150004 unter Windows 11/10 behoben
So richten Sie eine Browser-Sandbox unter Windows ein und verwenden sie
Aktivieren oder deaktivieren Sie die Videoeingabe in der Windows-Sandbox
Was ist eine Sandbox? Kostenlose Sandboxing-Software für Windows 11/10 PC
Beheben Sie den Microsoft Store-Fehler 0x87AF0001
Aktivieren oder deaktivieren Sie die Audioeingabe in der Windows-Sandbox in Windows 10
Aktivieren oder deaktivieren Sie die gemeinsame Nutzung der Zwischenablage mit Windows Sandbox
