Es gibt ein Problem mit Ihrem Konto: OneDrive for Business-Fehler
Wenn Sie versuchen, Office - Dokumente aus OneDrive for Business oder SharePoint Online zu öffnen , erhalten Sie manchmal unter Windows 10 die Meldung „ Es gibt ein Problem mit Ihrem Konto, bitte versuchen Sie es später noch einmal(There is a problem with your account, please try again later) “ . Probleme wie diese sind zwar einfach zu beheben, betreffen jedoch am häufigsten Benutzer mit neueren Versionen von Office .
Es gibt ein Problem mit Ihrem Konto – OneDrive for Business
Das Problem kann auftreten, wenn die Datei beschädigt oder beschädigt ist. Beschädigt oder beschädigt bedeutet jedoch nicht immer, dass die Datei mit irgendeiner Art von Virus oder Malware infiziert ist. Es kann durch einen Fehler in der Software funktionsunfähig werden. Befolgen Sie die nachstehenden Anweisungen, um das Problem zu beheben!
- Klicken Sie auf Starten.
- Wählen Sie Ausführen.
- Geben Sie Regedit ein und drücken Sie dann die Eingabetaste.
- Suchen Sie den folgenden Schlüssel –
Identity - Löschen Sie an dieser Stelle die folgenden Schlüssel:
FederationCacheExpirationundFederationProvider- Starte den Computer neu.
Bitte(Please) beachten Sie, dass schwerwiegende(Serious) Probleme auftreten können, wenn Sie die Registrierung falsch ändern. Bevor Sie fortfahren, sichern Sie die Registrierung zur Wiederherstellung, falls ein Problem auftritt.
Klicken Sie auf Start(Click Start) und wählen Sie die Option Ausführen .(Run)
Wenn das Dialogfeld Ausführen angezeigt wird, geben Sie (Run)Regedit in das leere Feld des Felds ein und drücken Sie die Eingabetaste(Enter) .
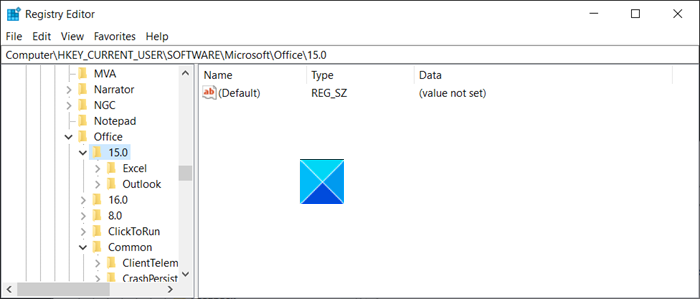
Als nächstes, wenn das Registrierungsfenster(Registry Window) geöffnet wird, navigieren Sie zur folgenden Pfadadresse –
HKEY_CURRENT_USER\Software\Microsoft\Office\15.0\Common\Identity.
Wechseln Sie auf die rechte Seite und löschen Sie die folgenden Schlüssel,
- FederationCacheExpiration
- FederationProvider
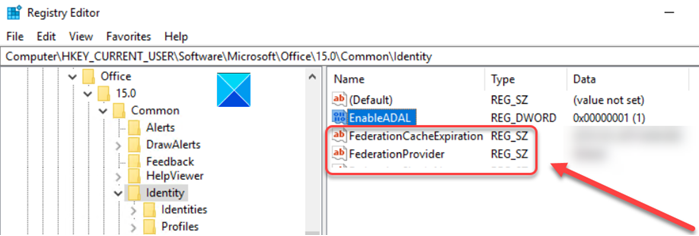
Wenn Sie sie gefunden haben, klicken Sie mit der rechten Maustaste auf die Einträge und löschen Sie sie.
Schließen Sie nun den Registrierungseditor(Registry Editor) und beenden Sie(Exit) .
Starten Sie Ihren Computer neu, damit die Änderungen wirksam werden.
Normalerweise werden die oben im Artikel aufgeführten Registrierungsschlüssel alle 3 Tage aktualisiert. Wenn Sie also die Schlüssel nicht entfernen, werden sie nach drei Tagen automatisch aktualisiert. Sobald sie aktualisiert sind, löst sich das Problem von selbst. Wenn dies nicht der Fall ist, können Sie den obigen Registrierungs-Hack versuchen.
Das ist alles, was dazu gehört!
Related posts
Deaktivieren Sie OneDrive-Benachrichtigungen, wenn die Synchronisierung automatisch angehalten wird
Beheben Sie den OneDrive-Fehlercode 0x8004de40 unter Windows 11/10
Beheben Sie den OneDrive-Fehlercode 0x8007016a
OneDrive-Fehler 0x80070194, Der Cloud-Dateianbieter wurde unerwartet beendet
Erlauben Sie OneDrive, die Berechtigungsvererbung in schreibgeschützten Ordnern zu deaktivieren
Beheben Sie den OneDrive-Fehlercode 0x8004de85 oder 0x8004de8a
So sperren Sie OneDrive mit Passwort, Touch ID oder Face ID auf dem iPad
Fix OneDrive kann keine Verbindung zur Windows-Fehlermeldung in Windows 11/10 herstellen
So fügen Sie meinem Computer mehrere OneDrive-Konten hinzu und synchronisieren sie
Datenschutzeinstellungen und -richtlinie von Microsoft OneDrive erklärt
Fix Stellen Sie sicher, dass OneDrive auf Ihrem PC ausgeführt wird, und versuchen Sie es dann erneut
OneDrive speichert keine Word-Dokumente – Dies ist kein gültiger Dateiname
Die Cloud-Synchronisierungs-Engine konnte die heruntergeladenen Daten nicht validieren
Ihr PC ist nicht mit dem Internet verbunden, OneDrive-Fehler 0x800c0005
Etwas ist schief gelaufen Fehlercode 102 in OneDrive
OneDrive-Miniaturansichten werden unter Windows 11/10 nicht angezeigt
So beheben Sie den OneDrive-Fehlercode 0x8004de25 oder 0x8004de85
So sichern Sie das OneDrive-Konto
Entfernen Sie Move to OneDrive aus dem Kontextmenü in Windows 10
Fix OneDrive-Fehlercode 0x8004dedc (Geo-Location-Problem)
