Erzwingen Sie, dass Links in Chrome, Edge, Firefox, Opera im Hintergrund-Tab geöffnet werden
Wenn Sie im Internet surfen, wenn Sie auf einen Link klicken. Der neue Link oder Tab wird geöffnet. Wenn Sie nicht möchten, dass Ihr Browser zu dem Link wechselt, der sich im neuen Tab öffnet, müssen Sie Ihren Browser so einstellen, dass er erzwingt, dass Links im Hintergrund geöffnet werden. Auf diese Weise bleiben Sie weiterhin auf derselben Seite konzentriert, während Sie die externen Links in den neuen Registerkarten öffnen.
Neue Tabs im Hintergrund öffnen
So können Sie neue Tabs(New Tabs) im Hintergrund in den Browsern Microsoft Edge , Mozilla Firefox , Google Chrome , Internet Explorer und Opera öffnen.(Opera)
Erzwingen Sie, dass Links(Force Links) in Firefox im Hintergrund geöffnet werden(Firefox)
Öffnen Sie Ihren Firefox- Browser. Geben Sie in der Adressleiste „about:config“ ein und drücken Sie „Enter“. Sofort(Instantly) blinkt eine Warnmeldung auf Ihrem Computerbildschirm. Ignorieren Sie es, wenn Sie es sehen, und klicken Sie auf die Registerkarte „Ich werde vorsichtig sein, versprochen“.
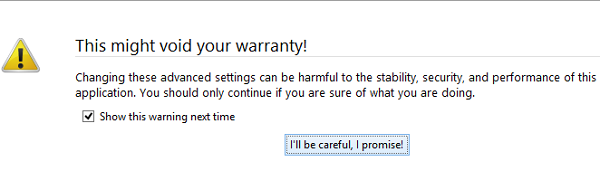
Versuchen Sie im weiteren Verlauf, „browser.tabs.loadDivertedInBackground “ im Konfigurationsfenster der erweiterten Einstellungen zu finden. Verwenden Sie die Suchleiste, um Ihren Suchvorgang zu vereinfachen. Geben Sie in der Suchleiste einfach „browser.tabs“ ein und drücken Sie die Eingabetaste(Enter) .
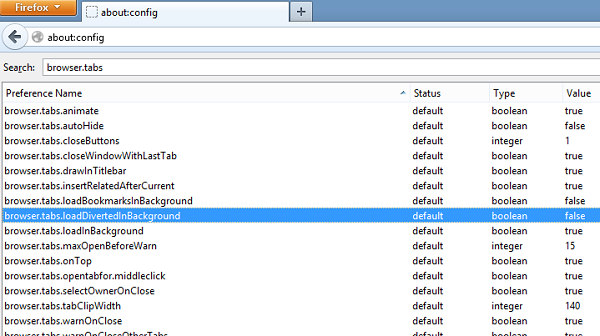
Wenn Sie dies sehen, werden Sie feststellen, dass der Wert „ browser.tabs.loadDivertedInBackground “ standardmäßig auf „false“ gesetzt ist. (browser.tabs.loadDivertedInBackground)Sie müssen den Wert ändern.
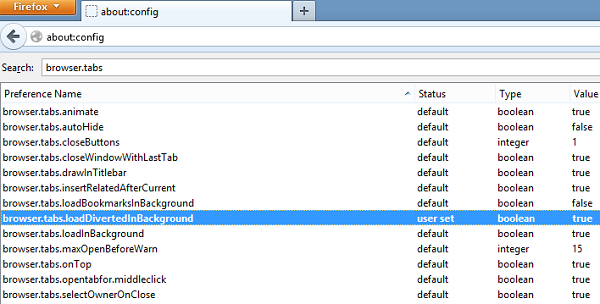
Doppelklicken Sie dazu auf browser.tabs.loadDivertedInBackground und setzen Sie dessen Wert auf „ true “. Das ist es! Sie können dies jederzeit deaktivieren, indem Sie den Wert einfach wieder auf "false" setzen.
Erzwingen Sie, dass Links(Force Links) in Chrome im Hintergrund geöffnet werden(Chrome)
Chrome bietet keine einfache Methode, um das Öffnen von Links im Hintergrund zu erzwingen. Dennoch gibt es einige verschiedene Ansätze, denen Sie folgen und Chrome dazu zwingen können, Links im Hintergrund zu öffnen.
Verschieben Sie Links in die Registerkartenleiste „Neue Registerkarte“.
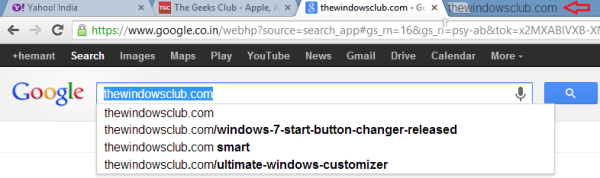
Klicken Sie(Click) , um den Link auf einer Webseite zu verschieben und an einer beliebigen Stelle in der Tab -Leiste abzulegen. Sie werden feststellen, dass der Link automatisch in einem neuen Tab geöffnet wird. Sie können die Registerkarte an eine beliebige Stelle in der Adressleiste verschieben.
Verwendung von Chrome-Erweiterungen(Using Chrome extensions)
- Hintergrund-Tab erzwingen(Force Background Tab) : Dies ist ein bequem zu verwendendes Plugin(This is a convenient to use plugin) , das neue Tabs im Hintergrund öffnet.
- _new & _blank in einem neuen Hintergrund-Tab öffnen(Open _new & _blank in a new background tab) : Erzwingt, dass alle Links, die
_newoder_blankals Ziel haben, in einem neuen Hintergrund-Tab und nicht in einem Vordergrund-Tab geöffnet werden. Das Plugin scheint jedoch nicht für Google Reader- Eintragstitel zu funktionieren, es öffnet stattdessen zwei Registerkarten.
Erzwingen Sie, dass Links(Force Links) in Microsoft Edge im Hintergrund geöffnet werden(Microsoft Edge)
Wenn Sie im Edge -Browser mit der rechten Maustaste klicken und In neuem Tab öffnen( Open in new tab) auswählen , wird der Tab im Hintergrund geöffnet – wie bei den meisten anderen Browsern.
Wenn Sie CTRL+SHIFT drücken und mit der linken Maustaste auf den Link klicken, wird der Tab im Vordergrund geöffnet – wie bei den meisten Browsern.
Sie können die oben genannten Chrome- Erweiterungen auch auf Microsoft Edge Chromium(on Microsoft Edge Chromium) verwenden .
Öffnen Sie neue Tabs(New Tabs) im Hintergrund im Internet Explorer
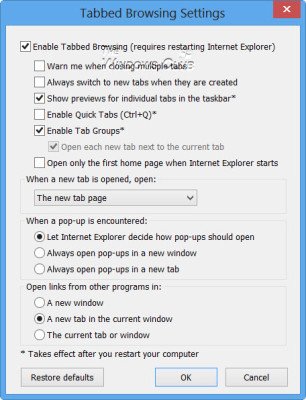
Im Internet Explorer können Sie diese Einstellung einfach über Internetoptionen > Registerkarte Allgemein > Schaltfläche > Tabs> Uncheck Always zu neuen Registerkarten wechseln, wenn sie erstellt werden.
Erzwingen Sie, dass Links(Force Links) in Opera im Hintergrund geöffnet werden(Opera)
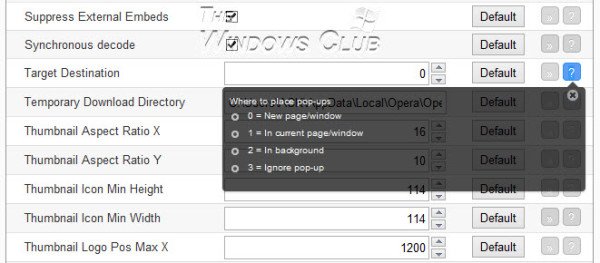
Öffnen Sie Opera > Tools > Quick Preferences > Ensure Block , dass Unerwünschte Popups blockieren aktiviert ist.
Geben Sie als Nächstes about:config in die Adressleiste ein und drücken Sie die Eingabetaste(Enter) . Scrollen(Scroll) Sie nach unten zu Zielort(Target Destination) .
Typ 2.' Speichern und schließen.
Hope this helps!
Related posts
So ändern Sie die Startseite in den Browsern Chrome, Firefox, Opera und Edge
Erlauben oder blockieren Sie Pop-ups in Chrome, Firefox, Edge, Opera, Internet Explorer
So verwenden Sie die Browser Chrome, Edge, Firefox und Opera als Notepad
Sicherheit, Datenschutz, Reinigungstools für Edge, Firefox, Chrome, Opera
Deaktivieren oder aktivieren Sie Adobe Flash Player in Chrome, Edge, Firefox, Opera
So aktualisieren Sie die Browser Chrome, Edge, Firefox und Opera unter Windows 11/10
So surfen Sie im Nur-Text-Modus in Chrome, Edge oder Firefox
So übersetzen Sie eine Webseite in Chrome, Firefox und Edge
So ändern Sie den Standard-Download-Speicherort in Chrome, Firefox, Opera
So ändern Sie den Benutzernamen und das Profilbild in Edge, Chrome, Firefox
So ändern Sie den Standardbrowser in Windows 11 -
Erstellen Sie eine Website-Verknüpfung auf dem Desktop mit Chrome, Edge, Firefox
400 Bad Request, Cookie zu groß – Chrome, Edge, Firefox
So synchronisieren Sie Tabs zwischen Edge-, Chrome- und Firefox-Browsern
So ändern Sie die Standardschriftart im Chrome-, Edge- und Firefox-Browser
So deaktivieren Sie den integrierten Passwort-Manager in Chrome, Edge, Firefox
So stoppen Sie automatische Weiterleitungen in Chrome-, Firefox- und Edge-Browsern
Deaktivieren Sie JavaScript in Chrome, Edge, Firefox, Opera, Internet Explorer
So vergrößern und verkleinern Sie in Ihrem Webbrowser -
Die 10 besten Chrome-, Edge- und Firefox-Erweiterungen zum Speichern der Seite zum späteren Lesen
