Erstellen Sie mit Karen's Replicator einen Windows-Dateisicherungsauftrag
Für Benutzer von Windows 10(Windows 10) -Computern ist es sehr wichtig , ihre wichtigen Dateien zu sichern, da alles passieren kann. Es sind mehrere Cloud-Dienste verfügbar, aber wenn Sie eher eine Person der alten Schule sind, sollten Sie die Dinge lokal erledigen. In Anbetracht dessen möchte ich Karen's Replicator empfehlen , um die Arbeit zu erledigen. Sie sehen, bei dieser kostenlosen Backup-Software(free backup software) geht es darum, einen Planer zu verwenden, um alle oder nur ausgewählte Dateien auf Ihrem Computer zu sichern.
Karens Replicator für Windows PC
Nachdem Sie Karen's Replicator zum ersten Mal gestartet haben, werden Sie feststellen, dass es mit einer einfach aussehenden Benutzeroberfläche ausgestattet ist. In Bezug auf erweiterte Funktionen gibt es hier nicht viel zu sehen, aber das sollte für die meisten Benutzer kein Problem sein.
Lassen Sie uns darüber sprechen, wie man Karens Replikator verwendet(Replicator)
- Erstellen Sie einen Job
- Auftragseinstellungen
- Andere Einstellungen
1] Erstellen Sie einen Job
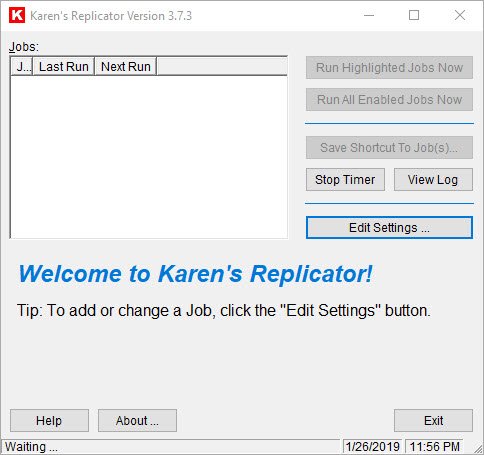
OK, wenn es also darum geht, einen Job zu schaffen, ist dies sicherlich eine einfache Aufgabe. Klicken Sie(Click) auf Einstellungen bearbeiten(Edit Settings) und dann auf Neuer Job(New Job) . Von hier aus möchten Sie den Namen des Auftrags sowie die Quell- und Zielordner eingeben.
Wenn Sie möchten, können Sie Dateien herausfiltern und den Tag und die Uhrzeit auswählen, zu der der Job aktiviert werden soll.
Die Möglichkeit, Unterordner einzuschließen, ist ebenfalls eine Option und standardmäßig aktiviert. Schalten Sie es aus, indem Sie das Kontrollkästchen deaktivieren, und fahren Sie dann mit den anderen Funktionen fort. Wenn Sie alles so eingestellt haben, wie es sein sollte, klicken Sie unten auf die Schaltfläche Job speichern(Save Job) .
Von dort aus wird Karens Replikator(Replicator) zu der ursprünglich festgelegten Zeit seine Arbeit erledigen.
2] Auftragseinstellungen

Für diejenigen, die mit dem von ihnen erstellten Job möglicherweise nicht zufrieden sind oder keine Verwendung mehr dafür haben, löschen Sie ihn einfach mit der Schaltfläche Job(Delete Job) löschen oder bearbeiten Sie ihn. Alle hier vorgenommenen Änderungen können gespeichert oder verworfen werden.
3] Andere Einstellungen

In Bezug auf die anderen Einstellungen sehen Benutzer eine Reihe von Dingen, die sie ändern können. Wenn der Benutzer es wünscht, kann er oder sie alle Inhalte protokollieren, oder nur die wichtigeren. Außerdem kann der Benutzer wählen, nichts zu protokollieren, und das ist auch ein guter Schachzug.
Möchten Sie, dass sich Karens Replicator bei jedem Start von Windows 10 selbst startet? Kein Problem, einfach einstellen!
Bei diesem Tool gibt es nicht mehr viel zu sagen, und das liegt vor allem an seiner Benutzerfreundlichkeit. Befolgen Sie einfach die hier beschriebenen Schritte, und es wird Ihnen gut gehen, sobald Sie bereit sind, Ihre großartigen Dateien zu sichern. Laden Sie Karen's Replicator gleich hier über die offizielle Website herunter(official website) .
Related posts
Sichern Sie kürzlich geänderte Dateiversionen mit EvaCopy für Windows-PC
So verwenden Sie den Dateiversionsverlauf mit Netzlaufwerken und Speicherorten zum Sichern von Daten
So übertragen Sie Windows auf eine externe oder interne Festplatte
Die 10 besten professionellen Sicherungs- und Datenwiederherstellungssoftware für Windows 10
So sichern und wiederherstellen Sie Schnellzugriffsordner in Windows 11/10
Erstellen Sie einfache E-Mail-Sicherungen mit KLS Mail Backup für Windows PC
Beste kostenlose Datei- und Ordnersynchronisierungssoftware für Windows 11/10
Sichern und Wiederherstellen von WLAN- oder Drahtlosnetzwerkprofilen in Windows 10
Windows-Sicherung fehlgeschlagen, Fehlercode 0x8078011E
So sichern und wiederherstellen Sie die Registrierung in Windows 11/10
So sichern und wiederherstellen Sie Treiber in Windows 11/10
Iperius Backup ist eine kostenlose Backup-Software für Windows Server
Die Registerkarte „OneDrive-Sicherung“ fehlt in den Einstellungen in Windows 11/10
So sichern und wiederherstellen Sie die Einstellungen der Ordneransicht in Windows 11/10
So klonen Sie eine Festplatte unter Windows 11/10
Beste kostenlose Spiele-Backup-Software für Windows-PCs
PCtransfer: Portable Datenübertragungs-Freeware für Windows-PCs
Backup-Startmenü-Layout mit dieser kostenlosen Software für Windows 11/10
GPU-Einstellungen für Apps in Windows 11/10 sichern und wiederherstellen
Exportieren und sichern Sie Gerätetreiber mit PowerShell in Windows 11/10
