Erstellen Sie mehrere Ordner mit der Eingabeaufforderung und PowerShell
Das Erstellen neuer Ordner(Creating new folders) auf Ihrem Windows 11/10-PC ist eigentlich sehr einfach, Sie müssen nur mit der rechten Maustaste auf > New > Select Folder klicken . Das manuelle Erstellen vieler Ordner auf diese Weise kann jedoch etwas zeitaufwändig sein. Glücklicherweise gibt es Optionen, mit denen Sie mehrere Ordner auf einmal erstellen können. In diesem Beitrag erfahren Sie, wie Sie mit der Eingabeaufforderung(Command Prompt) und PowerShell mehrere Ordner auf Ihrem Windows 10-PC erstellen .
So erstellen Sie mehrere Ordner(Multiple Folders) mit der Eingabeaufforderung(Command Prompt)
Um die Eingabeaufforderung(Command Prompt) zu öffnen , klicken Sie einfach auf das Windows -Symbol auf Ihrer Tastatur und geben Sie cmd in das Suchfeld ein.
Wählen Sie Eingabeaufforderung(Choose Command Prompt) aus den Ergebnissen und dies öffnet das Eingabeaufforderungsfeld(Command Prompt) für Sie.

Das Verzeichnis hier ist standardmäßig auf Benutzerordner(User folder) eingestellt, aber Sie können das Verzeichnis in cmd ändern, in dem(change the directory in cmd) Sie diese Ordner erstellen möchten.

Wenn das Verzeichnis jetzt festgelegt ist, kann ich so viele Ordner erstellen, wie ich möchte, indem ich einfach den Befehl hier eintippe.
Geben Sie Folgendes ein und drücken Sie die Eingabetaste:
md 11 22 33 44 55 66 77
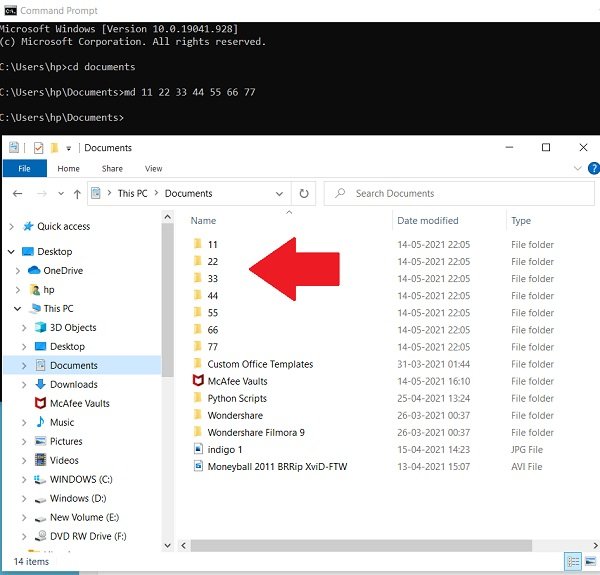
Gehen Sie und überprüfen Sie Ihre Dokumente, (Documents, ) Sie werden alle diese erstellten Ordner sehen.
Verwandte(Related) : So erstellen Sie mehrere Ordner gleichzeitig in Windows(How to create multiple folders at once in Windows) .
So erstellen Sie mehrere Ordner mit PowerShell
Genau wie bei der Eingabeaufforderung(Command Prompt) klicken wir auf das Windows -Symbol auf der Tastatur und geben PowerShell in das Suchfeld ein. Klicken Sie(Click) auf Windows PowerShell und öffnen Sie es.

Genau wie CMD wird PowerShell standardmäßig auch mit Ihnen im Benutzerordner geöffnet, aber ja, Sie können das Verzeichnis auch hier ändern.
Ändern Sie das Verzeichnis(Directory) in Dokumente(Documents) oder ein beliebiges Verzeichnis, das Sie auswählen möchten. Geben Sie Folgendes ein und drücken Sie die Eingabetaste:
cd Documents

Geben Sie den Befehl ein und drücken Sie die Eingabetaste:
"alpha", "beta", "gamma", "delta" | %{New-Item -Name "$_" -ItemType "Directory"}

Sie sehen die neu erstellten Ordner!
TIPP(TIP) : Sie können mit Excel auch mehrere Ordner auf einmal erstellen(create multiple folders at once using Excel) und so Zeit sparen.
Related posts
So führen Sie die Eingabeaufforderung und PowerShell IMMER als Administrator aus
So setzen Sie PowerShell und die Eingabeaufforderung auf die Standardeinstellungen zurück
Suchen Sie mithilfe der Eingabeaufforderung nach Informationen zum Besitz von Dateien und Ordnern
So wechseln Sie zwischen CMD und PowerShell in Windows Terminal
Löschen Sie einen Ordner oder eine Datei mit der Eingabeaufforderung (CMD)
So führen Sie die Eingabeaufforderung als Administrator in Windows 11/10 aus
Aktivieren Sie Remote Desktop über die Eingabeaufforderung oder PowerShell
Setzen Sie PowerShell und CMD auf ihre Standardeinstellungen zurück
So erhalten Sie eine Liste aller Gerätetreiber mit der Eingabeaufforderung
So öffnen Sie die Eingabeaufforderung in einem Ordner in Windows 11/10
Ändern Sie das Passwort für das lokale Konto mit der Eingabeaufforderung oder PowerShell
8 Funktionen, die in der Eingabeaufforderung und PowerShell von Windows 10 neu sind?
Ersetzen Sie PowerShell durch die Eingabeaufforderung im Kontextmenü in Windows 10
Was ist das Windows-Terminal? -
Erstellen Sie einen Systemwiederherstellungspunkt mit der Eingabeaufforderung oder PowerShell
So aktualisieren Sie Treiber mit der Eingabeaufforderung in Windows 11/10
So beenden Sie einen Prozess über die Befehlszeile in Windows 11/10
So zählen Sie die Dateien in einem Ordner mit PowerShell, CMD oder Datei-Explorer
So erstellen Sie mehrere Ordner gleichzeitig -
TAB-Taste für die automatische Vervollständigung funktioniert nicht in der Eingabeaufforderung
