Erstellen Sie mehrere Google Mail-Konten ohne Überprüfung der Telefonnummer
Google Mail(Gmail) ist einer der besten Kommunikationskanäle, die uns zur Verfügung stehen. Google Mail(Gmail) wurde von Google entwickelt , hat viele tolle Funktionen und ist kostenlos. Viele Apps und Programme ermöglichen jetzt die Anmeldung bei Gmail, was das Leben der (Gmail)Gmail -Benutzer so viel einfacher gemacht hat.

Ein Benutzer möchte möglicherweise mehrere Google Mail(Gmail) -Konten mit unterschiedlichen Benutzernamen erstellen, aber das einzige Problem, das hier entsteht, ist, dass zum Zeitpunkt der Anmeldung eine gültige Telefonnummer erforderlich ist und eine einzelne Telefonnummer nicht mit mehr als ein paar Google Mail(Gmail) - Konten verwendet werden kann. Natürlich kann man nicht für jedes Gmail- Konto, das man erstellt , SIM- Karten kaufen. Für diejenigen unter Ihnen, die mehrere Google Mail(Gmail) -Konten erstellen möchten, aber nicht über genügend Telefonnummern verfügen, gibt es ein paar Tricks, mit denen Sie dem Problem der Telefonnummernüberprüfung entkommen können. Gehen Sie diesen Artikel durch, um die Details dieser Tricks zu erfahren.
Erstellen Sie mehrere Google Mail-Konten ohne Überprüfung der Telefonnummer(Create Multiple Gmail Accounts Without Phone Number Verification)
Methode 1: GMAIL-KONTO OHNE TELEFONNUMMER ERSTELLEN(Method 1: CREATE GMAIL ACCOUNT WITHOUT A PHONE NUMBER)
Dazu müssen Sie den privaten Browsermodus Ihres Webbrowsers verwenden.
1. Für Chrome ,
- Öffnen Sie den Chrome-Webbrowser.
- Klicken Sie auf das Dreipunkt-Menüsymbol( three-dot menu) in der oberen rechten Ecke des Fensters und wählen Sie „ Neues Inkognito-Fenster(New incognito window) “.
- Gehen Sie im neuen Fenster zu Gmail.com .
2. Für Firefox ,
- Öffnen Sie den Webbrowser Mozilla Firefox.
- Klicken Sie auf das Hamburger-Menüsymbol(hamburger menu) in der oberen rechten Ecke des Fensters und wählen Sie „ Neues privates Fenster(New private window) “.
- Gehen Sie im neuen Fenster zu Gmail.com.
3. Klicken Sie unten auf „ Konto erstellen “.(Create account)
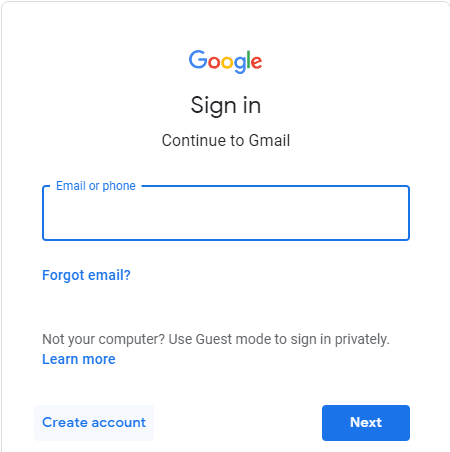
4. Füllen Sie die Details aus, geben Sie Ihren Vornamen, Nachnamen, erlaubten Benutzernamen und ein gültiges Passwort ein( entering your First name, Last name, allowed username and a valid password) und klicken Sie dann auf Weiter.(Next.)

5. Lassen Sie das Telefonnummernfeld leer(Leave the phone number field empty) .

6. Deaktivieren Sie das Kontrollkästchen „ Diese Überprüfung überspringen(Skip this verification) “.
7. Wenn dies bei Ihnen nicht funktioniert, versuchen Sie dasselbe im normalen Modus Ihres Webbrowsers.
8. Geben Sie das Captcha ein und klicken Sie auf „ Nächster Schritt(Next step) “.
9. Stimmen Sie den bereitgestellten Bedingungen zu(Agree to the terms and conditions) .
10. Ihr neues Gmail- Konto wurde nun erstellt.
Methode 2: ERSTELLEN SIE MEHRERE VERIFIZIERTE KONTEN MIT EINER EINZIGEN TELEFONNUMMER(Method 2: CREATE MULTIPLE VERIFIED ACCOUNTS WITH SINGLE PHONE NUMBER)
Für diese Methode müssen Sie die Nummer ändern, die mit dem bereits erstellten Gmail- Konto verknüpft ist.
1. Gehen Sie zu gmail.com und melden Sie sich bei Ihrem aktuellen Gmail - Konto an (verknüpft mit Ihrer Telefonnummer).
2. Klicken Sie oben rechts im Fenster auf Ihr Profilbild und dann auf (profile picture)Google-Konto.(Google account.)

3. Klicken Sie auf der Registerkarte „ Google -Konten “ im linken Bereich auf „ Persönliche Daten “.(Personal info)

4. Scrollen Sie nach unten zum Block „ Kontaktinformationen(Contact info) “ und klicken Sie auf Ihre Handynummer.

5. Klicken Sie neben Ihrer Telefonnummer auf das Dreipunkt-( three-dot) Symbol und wählen Sie Entfernen.( Remove.)
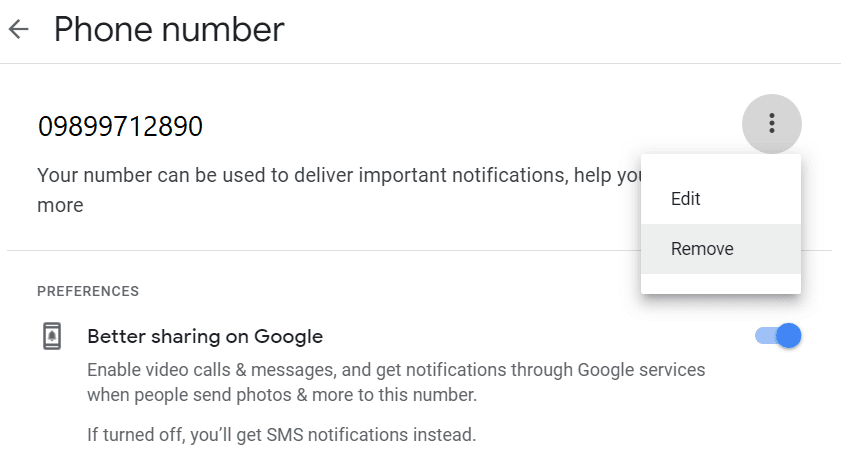
6. Möglicherweise müssen Sie Ihre Google Mail-Anmeldeinformationen vor der Bestätigung erneut(Gmail credentials again before confirmation.) eingeben .
7. Klicken Sie zur Bestätigung auf „ NUMMER ENTFERNEN(REMOVE NUMBER) “.

Jetzt wurde Ihre Telefonnummer aus Ihrem aktuellen Google Mail(Gmail) - Konto entfernt und kann für die Verifizierung eines neuen Google Mail(Gmail) - Kontos verwendet werden, das Sie erstellen möchten. Diese Methode ist sicher in der Anwendung und Sie können mit dieser Methode eine beliebige Anzahl von Google Mail-(Gmail) Konten erstellen.
Methode 3: E-MAIL-ADRESSE ALS VERSCHIEDENE GMAIL-KONTEN VERWENDEN(Method 3: USE EMAIL ADDRESS AS DIFFERENT GMAIL ACCOUNTS)
Manchmal benötigen wir Google Mail-(Gmail) Konten, um uns bei einer anderen Website anzumelden und auf der wir möglicherweise mehrere Konten erstellen möchten. Bei dieser Methode erstellen Sie nicht wirklich mehrere Google Mail-(Gmail) Konten. Mit diesem Trick können Sie jedoch Ihre einzelne Google Mail(Gmail) -Adresse für viele verschiedene Google Mail(Gmail) - Konten verwenden, die Sie möglicherweise benötigen, um sich bei einer anderen Website oder App anzumelden.
- Verwenden Sie die Adresse des Google Mail(Gmail) - Kontos, das Sie bereits erstellt haben, oder erstellen Sie, falls Sie dies noch nicht getan haben, eines mit Ihrer Telefonnummer, wie Sie es normalerweise tun würden.
- Angenommen, Ihre Adresse lautet [email protected] . Wenn Sie diese Adresse als weiteres Google Mail(Gmail) - Konto verwenden möchten, müssen Sie Ihrer Adresse lediglich einen oder mehrere Punkte (.) hinzufügen.(add one or more dots (.) in your address.)
- Auf diese Weise können Sie Konten wie [email protected] oder [email protected] usw. erstellen. Obwohl sie alle als unterschiedliche Google Mail(Gmail) -Konten behandelt werden, gehören sie alle tatsächlich zu derselben E-Mail-Adresse.
- Alle E-Mails, die an eine dieser Adressen gesendet werden, werden tatsächlich an Ihre ursprüngliche E-Mail-Adresse gesendet. (actually sent to your original email address.)Das liegt daran, dass Google Mail den Punkt in Ihrer Adresse ignoriert.( This is because Gmail ignores the dot in your address.)
- Sie können für denselben Zweck auch [email protected]
- Nicht nur das, Sie können auch die E-Mails filtern, die Sie auf Ihrem Gmail-Konto erhalten, indem Sie den „An:“-Filter verwenden.
- Verwenden Sie diesen Trick, um sich mehrmals auf verschiedenen Websites und Apps mit Ihrem einzigen Gmail - Konto anzumelden.
METHODE 4: VERWENDEN SIE BLUESTACKS(METHOD 4: USE BLUESTACKS)
Bluestacks ist ein Android - Emulator, mit dem Sie viele Android-Anwendungen auf Ihrem PC mit Windows(Android applications on your PC with Windows) oder iOS verwenden können. Mit dieser Methode können Sie die telefonische Überprüfung überspringen und stattdessen durch eine Wiederherstellungs-E-Mail ersetzen.

- Laden Sie Bluestacks(Download Bluestacks) auf Ihren PC herunter.
- Öffnen Sie die Exe-Datei und klicken Sie auf „ Jetzt installieren(Install now) “ und dann auf „Fertigstellen“, um Bluestacks auf Ihrem Computer zu installieren.
- Starten Sie Bluestacks und öffnen Sie es. Dies kann beim ersten Öffnen einige Zeit dauern.
- Gehen Sie zu den Einstellungen und klicken Sie auf Google.
- Fügen Sie jetzt ein neues Google-Konto hinzu, um ein neues Google Mail-Konto zu erstellen.(add a new google account to create a new Gmail account.)
- Geben Sie(Enter) alle notwendigen Details wie Ihren Vornamen(First) , Nachnamen, Benutzernamen usw. ein.
- Richten Sie eine Wiederherstellungs-E-Mail ein(Set up a recovery email) . Dies ist ein notwendiger Schritt, denn wenn Sie jetzt keine Wiederherstellungs-E-Mail eingeben, werden Sie in ein paar Tagen zur Überprüfung der Telefonnummer aufgefordert. Die Wiederherstellungs(Recovery) -E- Mail ist erforderlich, um Ihr Konto in Zeiten wiederherzustellen, in denen Sie Ihr Kontopasswort vergessen.
- Geben Sie das Captcha ein.
- Ihr neues Google Mail-Konto wurde jetzt ohne Überprüfung der Telefonnummer erstellt.(Your new Gmail account has now been created without a phone number verification.)
Empfohlen:(Recommended:)
- Identifizieren und installieren Sie fehlende Audio- und Video-Codecs in Windows(Identify and Install Missing Audio & Video Codecs in Windows)
- Behebung des Fehlers „Wir können uns nicht bei Ihrem Konto anmelden“ unter Windows 10(Fix We Can’t Sign Into Your Account Error on Windows 10)
- 10 Möglichkeiten, das langsame Laden von Seiten in Google Chrome zu beheben(10 Ways To Fix Slow Page Loading In Google Chrome)
- Laptop-Tastatur funktioniert nicht richtig [GELÖST](Laptop Keyboard Not Working Properly [SOLVED])
Mit diesen Methoden können Sie mehrere Gmail-Konten ohne Telefonnummernüberprüfung(create multiple Gmail accounts without a phone number verification) oder mit einer einzigen Telefonnummer erstellen, falls Sie eine haben. Wenn Sie noch Fragen zu diesem Leitfaden haben, können Sie diese gerne im Kommentarbereich stellen.
Related posts
So erstellen Sie ein Google Mail-Konto ohne Überprüfung der Telefonnummer
Kombinieren Sie alle Ihre E-Mail-Konten in einem Gmail-Posteingang
5 Möglichkeiten zum Zurücksetzen des Snapchat-Passworts ohne Telefonnummer
Synchronisieren Sie mehrere Google Drive-Konten in Windows 10
Finden Sie die IMEI-Nummer ohne Telefon (auf iOS und Android)
So wählen Sie sich mit einer Telefonnummer in ein Zoom-Meeting ein
So entsperren Sie eine Telefonnummer auf Android
Beheben Sie das Herunterladen von Apps auf Ihrem Android-Telefon nicht
So erhalten Sie Ihre eigene Skype-Telefonnummer
So erstellen Sie ein YouTube-Konto ohne Gmail
Automatisches Abmelden von Gmail oder Google-Konto (mit Bildern)
6 einfache Tipps, um ein langsames Android-Telefon zu beschleunigen
3 Möglichkeiten, WhatsApp ohne Sim oder Telefonnummer zu verwenden
Wie kann ich mich bei Gmail abmelden oder abmelden?
So löschen Sie mehrere Instagram-Fotos auf einmal
So blockieren Sie eine Telefonnummer auf Android
3 Möglichkeiten, den WLAN-Zugang zu teilen, ohne das Passwort preiszugeben
Wie füge ich mehrere Fotos zu einer Instagram-Story hinzu?
Ändern Sie Ihren Namen, Ihre Telefonnummer und andere Informationen im Google-Konto
Wie mache ich eine Umfrage auf Snapchat? 3 Möglichkeiten, Umfragen zu erstellen
