Erstellen Sie leistungsstarke Mausgesten mit StrokesPlus für Windows 11/10
Wer mag keine Abkürzungen? Egal, ob es sich um Tastaturkürzel oder Berührungsgesten handelt, jeder versucht, die längeren Wege zur Ausführung der Aufgaben zu vermeiden und den schnellsten, einfachsten und kürzesten Weg zur Ausführung derselben Aufgabe zu wählen. Mausgesten(Mouse) sind die einfachste, leichteste und schnellste Möglichkeit, Befehle auf Ihrem Windows-PC auszuführen.
StrokesPlus ist ein leistungsstarkes und kostenloses Dienstprogramm zur Erkennung von Mausgesten für Windows , mit dem Sie leistungsstarke Mausgesten erstellen können, die Ihre wertvolle und kostbare Zeit sparen. Es ist so einfach wie das Erstellen einer Zeichnung, indem Sie einfach Ihre Computermaus bewegen.
StrokesPlus – Vorinstallierte Mausgesten(StrokesPlus – Preloaded Mouse Gestures)
StrokePlus wird mit vielen vorinstallierten Mausgesten geliefert, die genauso einfach auszuführen sind. Zunächst müssen Sie einfach die rechte Maustaste gedrückt halten und Ihre Maus bewegen, um so etwas wie ein „O“ zu zeichnen. Das Zeichnen von 'O' würde ein neues Notepad- Fenster(Window) öffnen .

Einige Gesten müssen mit mehr als einem Steuerelement ausgeführt werden, z. B. haben Lauter(volume up) und Leiser(volume down) dieselbe Geste, aber die Steuerelemente für Lauter lauten sind „Rechtsklick“ + „Nach oben scrollen“ und für Leiser „Rechtsklick“. '+ 'Nach unten scrollen'.
Sie können die Steuerelemente nach Ihren Bedürfnissen ändern, da ich die Lauter-Geste mit den Steuerelementen „Rechtsklick“ + „Strg“ geändert habe. Die Änderung(Modification) ist einfach und sehr einfach. Sie können die Standardgesten nach Ihren Bedürfnissen konfigurieren. Die Aktionen der vorhandenen Geste können durch Ihre gewünschten Aktionen ersetzt werden. Neue(New) Gesten können hinzugefügt werden. Wir werden im nächsten Abschnitt über das Erstellen neuer Gesten sprechen.

Erstellen von Mausgesten in StrokesPlus
Vorinstallierte Gesten sind erstaunlich, aber um Ihren Bedürfnissen am besten gerecht zu werden, können Sie mit dem Programm auch neue Mausgesten erstellen. Um neue Gesten zu erstellen, müssen Sie das Programm im Trainingsmodus(training mode) ausführen . Im Trainingsmodus können Sie dem Programm beibringen, Ihre eigenen Gesten zu akzeptieren. In diesem Modus würde jede neue, nicht erkannte Geste automatisch zum Speichern und Ausführen einer bestimmten Aktion aufgefordert werden. In diesem Modus können Sie benutzerdefinierte Gesten für verschiedene Anwendungen erstellen.

Wenn Sie eine Geste für eine bestimmte App wie Firefox(Firefox) oder Chrome festlegen möchten , befolgen Sie diese Schritte.
Klicken Sie zunächst auf die Schaltfläche App(Add App ) hinzufügen und geben Sie einen Namen ein, um sie schneller zu identifizieren. Geben Sie anschließend firefox.exe(firefox.exe ) ( zur Auswahl von Firefox), chrome.exe (zur Auswahl von Chrome) oder irgendetwas im Abschnitt Dateiname(File Name ) auf der rechten Seite ein.
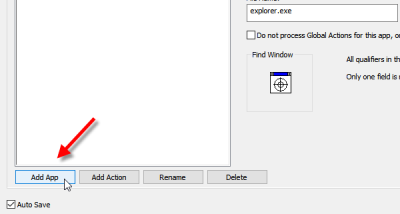
Wenn Sie mehrere Apps auswählen möchten, geben Sie alle Dateinamen wie folgt in das Feld Dateinamenmuster ein:(File Name Pattern )
firefox.exe|chrome.exe
Vergessen Sie nicht, Ihre Einstellungen zu speichern. Klicken Sie anschließend auf die Schaltfläche Aktion(Add Action ) hinzufügen und geben Sie einen Namen ein. Wählen Sie danach auf der rechten Seite eine Geste aus und speichern Sie Ihre Einstellungen.
Wenn Sie jetzt einen Ort oder eine App ignorieren möchten, können Sie die Registerkarte Ignorierte Liste verwenden. (Ignored List )Die nächste Registerkarte ist Einstellungen(Preferences) , wo Sie es nach Ihren Wünschen anpassen können. Sie können die Farbe, Breite und weitere Dinge der Gestenlinie auswählen.
Sie können StrokesPlus hier(here)(here) herunterladen und in eine ganz neue Welt der Mausgesten-Shortcuts eintauchen.
Related posts
So erstellen und drucken Sie Adressetiketten in Windows 11/10
Beste kostenlose Tastatur- und Maus-Sperrsoftware für Windows 11/10
So tauschen Sie Festplatten in Windows 11/10 mit Hot Swap aus
Beste kostenlose Stundenplan-Software für Windows 11/10
Beste kostenlose ISO-Mounter-Software für Windows 11/10
Beste kostenlose Strichmännchen-Animationssoftware für Windows 11/10
So sorgen Sie dafür, dass ein Fenster in Windows 11/10 immer im Vordergrund bleibt
Freeplane ist eine kostenlose Mindmapping-Software für Windows 11/10
Top 5 der kostenlosen GoPro-Bearbeitungssoftware für Windows 11/10
Kostenlose Disk Space Analyzer-Software für Windows 11/10
Beste kostenlose OCR-Software für Windows 11/10
Beste Laptop-Kühlsoftware für Windows 11/10
Laden Sie die Dell SupportAssist-Software für Windows 11/10 herunter
So laden Sie Windows 11/10 ISO mit Rufus herunter
Installieren und aktualisieren Sie die gesamte Software auf einmal mit Ninite für Windows 11/10
Beste kostenlose Digital Diary-Software für Windows 11/10
Beste kostenlose CAD-Software für Windows 11/10 zur Vereinfachung der Modellierung
Peppen Sie Ihren Kirchengottesdienst mit Songview für Windows 11/10 auf
So verwenden Sie Sandboxie unter Windows 11/10
Beste kostenlose Landschaftsdesign-Software für Windows 11/10
