Erstellen Sie Imagemaps mit der kostenlosen Imagemap Generator-Software für PC
Hier finden Sie eine vollständige Anleitung zum Erstellen einer Imagemap(how to create an image map) in Windows 11/10 . Eine Imagemap ist im Grunde ein Bild, das mehrere anklickbare Bereiche enthält, die Benutzer zu einer bestimmten URL weiterleiten(URL) . Beispielsweise enthält ein Bild für die Welt Länderregionen, die mit Informationen zu jedem Land verknüpft sind. Sie können auch Imagemaps für ein Organigramm, ein Website-Menü usw. erstellen.
Wenn Sie nun ein Bild mit mehreren anklickbaren Bereichen erstellen möchten, wie machen Sie das? Wenn Sie sich dasselbe fragen, ist dieser Artikel Ihre Anlaufstelle. Hier werden wir mehrere Methoden besprechen, mit denen Sie Imagemaps in Windows 11/10 erstellen können . Lassen Sie uns jetzt die Methoden im Detail besprechen!
Wie erstelle ich eine Imagemap?
Sie können eine Imagemap auf einem Windows 11/10 - PC erstellen, Sie können einen kostenlosen Bildeditor verwenden, der ein Imagemap-Erzeugungstool bereitstellt. GIMP ermöglicht Ihnen dies. Abgesehen davon können Sie auch LibreOffice Writer verwenden , um Imagemaps zu erstellen. Darüber hinaus gibt es zahlreiche kostenlose Software sowie Online-Tools, mit denen Sie Imagemaps mit anklickbaren Regionen erstellen können.
Wie erstelle ich ein anklickbares Bild?
Um ein anklickbares Bild zu erstellen, können Sie Bereiche mit einem Formwerkzeug erstellen und dann Attribute wie URL , ALT -Text, Titel und mehr hinzufügen. Wir haben mehrere Methoden und genaue Schritte zum Generieren einer Imagemap besprochen. Sie können sie überprüfen.
Wie bette ich eine URL in ein Bild ein?
Sie können eine URL(URL) mit den hier beschriebenen Methoden in ein Bild einbetten . Beispielsweise bietet GIMP ein Imagemap-Erstellungstool, mit dem Sie eine URL in ein Bild einbetten und es in eine Imagemap mit mehreren anklickbaren Bereichen konvertieren können. Sie können sich das gesamte Verfahren unten ansehen.
Erstellen Sie Imagemaps(Create Image Maps) mit der kostenlosen Imagemap-Generator -Software
Hier sind die Methoden zum Generieren einer Imagemap auf Ihrem Windows 11/10-PC:
- Erstellen Sie(Create) eine Imagemap mit GIMP in Windows 11/10 .
- Verwenden Sie LibreOffice(Use LibreOffice) , um eine Imagemap zu erstellen.
- Erstellen Sie(Create) eine Imagemap mit einer speziellen kostenlosen Software wie X-Map .
- Erstellen Sie(Generate) Imagemaps mit Online-Tools.
Lassen Sie uns die oben genannten Methoden jetzt im Detail besprechen!
1] Erstellen Sie(Create) eine Imagemap mit GIMP in Windows 11/10
Sie können GIMP verwenden , um eine Imagemap in Windows 11/10 zu generieren . GIMP ist ein kostenloses und quelloffenes Vektorbildbearbeitungsprogramm, das ein zusätzliches Werkzeug zum Erstellen einer Imagemap bietet. Sie können ein Bild importieren, mehrere Regionen darin auswählen und erstellen, ihnen Hyperlinks hinzufügen und dann die Karte speichern. Lassen Sie uns die Schritte zum Erstellen einer Imagemap in GIMP besprechen .
So erstellen Sie eine Imagemap in GIMP
Hier sind die wichtigsten Schritte zum Erstellen einer Imagemap in GIMP :
- Laden Sie GIMP herunter und installieren Sie es.
- Starten Sie die Software.
- Importieren Sie ein Bild, das Sie in eine Imagemap konvertieren möchten.
- Gehen Sie zur Option Filters > Web > Image Map
- Wählen Sie eine Region auf der Karte aus.
- Bereichseigenschaften bearbeiten.
- Wiederholen Sie(Repeat) die Schritte (5) und (6), um mehrere Bereiche auf dem Bild zu erstellen.
- Speichern Sie die Karte.
Lassen Sie uns die obigen Schritte jetzt im Detail besprechen!
Erstens, wenn Sie GIMP nicht auf Ihrem PC installiert haben, laden Sie es herunter und installieren Sie es auf Ihrem System. Starten Sie dann die GUI dieser Software.
Öffnen Sie als Nächstes das Quellbild und gehen Sie dann zum Menü Filter . (Filters)Klicken Sie in diesem Menü auf die Option Web > Image Map
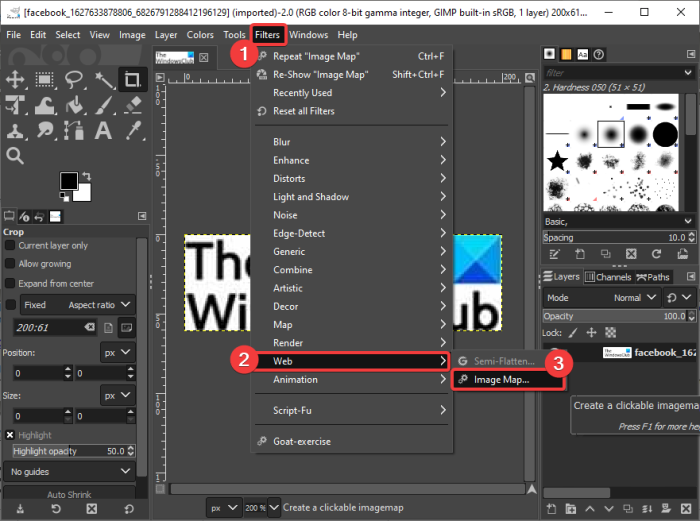
Dadurch wird ein Imagemap-Editor-Fenster geöffnet.
Wählen Sie nun im Imagemap-Editor-Dialog eine Form aus Rechteck, Kreis und Polygon aus und treffen Sie dann eine Auswahl auf der Imagemap.
Siehe: (See:) So entfernen Sie den Hintergrund von einem Foto mit GIMP(How to Remove the Background from a Photo using GIMP)
Danach müssen Sie die Regionseigenschaften im dedizierten Dialogfeld " Bereichseinstellungen " bearbeiten. (Area Settings)Sie können Regionsinformationen wie Link Type , URL , ALT Text , Target Frame Name usw. hinzufügen. Es bietet auch eine JavaScript -Registerkarte, auf der Sie ein Skript für Ereignisse wie Mouseover, onFocus, onBlur usw. schreiben können.
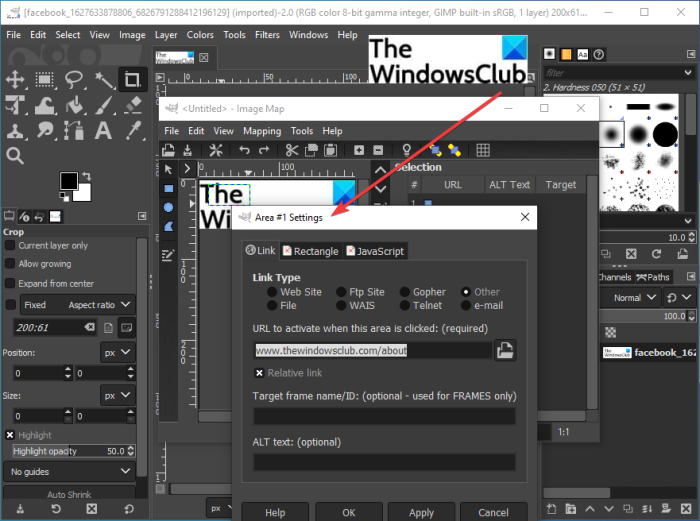
Wiederholen Sie die obigen Schritte, um mehrere Regionen auf der Imagemap zu erstellen.
Sie können alle Regionen mit den jeweiligen Eigenschaften im selben Fenster anzeigen.
Wenn Sie mit dem Hinzufügen und Verknüpfen von Regionen fertig sind, gehen Sie zum Menü Datei(File) und klicken Sie im selben Fenster auf die Option Speichern unter. (Save As)Sie können die Imagemap im .map-Format speichern.
So können Sie also eine Imagemap mit GIMP in Windows 11/10 generieren .
Lesen Sie: (Read:) So ändern Sie die Größe von Bildern im Stapelbetrieb mit GIMP in Windows 10(How to Batch Resize Images with GIMP in Windows 10)
2] Verwenden Sie LibreOffice(Use LibreOffice) , um eine Imagemap in Windows 11/10
Sie können auch die kostenlose Open-Source-Office-Suite namens LibreOffice ausprobieren , um eine Imagemap zu erstellen. Es ist eine großartige kostenlose Software mit verschiedenen Produktivitätsanwendungen, darunter Dokumentenprozessor, Tabellenkalkulationsprogramm, Präsentationsdesigner und mehr. Um eine Imagemap zu erstellen, können Sie die Textverarbeitungsanwendung namens LibreOffice Writer verwenden . Lassen Sie uns überprüfen, wie.
So erstellen Sie eine Imagemap mit LibreOffice Writer in Windows 11/10
Hier sind die wichtigsten Schritte zum Erstellen von Imagemaps mit LibreOffice Writer in Windows 11/10 :
- Laden Sie LibreOffice herunter und installieren Sie es.
- Starten Sie die Anwendung LibreOffice Writer .
- Importieren Sie(Import) ein vorhandenes Dokument oder erstellen Sie ein neues Dokument.
- Fügen Sie ein Bild in das Dokument ein.
- Wählen Sie das Bild aus und gehen Sie zur Option Edit > Image Map
- Erstellen Sie(Create) mehrere Regionen mit entsprechenden Webadressen.
- Speichern Sie die Imagemap.
Lassen Sie uns nun auf die obigen Schritte im Detail eingehen!
Laden Sie zunächst die LibreOffice(LibreOffice) -Software herunter und installieren Sie sie auf Ihrem Windows 11/10-PC. Starten Sie dann die LibreOffice Writer- Anwendung. Sie können auch die portable Version herunterladen und dann die Anwendungen ohne Installation direkt verwenden.
Jetzt können Sie eine vorhandene Dokumentdatei importieren, die die Quellbilddatei enthält, oder ein neues Dokument erstellen und dann die Eingabebilddatei einfügen.
Wählen Sie als Nächstes die Bilddatei aus und gehen Sie dann zum Menü Bearbeiten(Edit) und klicken Sie auf die Option Image Map . Dadurch wird ein spezielles ImageMap-Editor- Dialogfenster geöffnet.
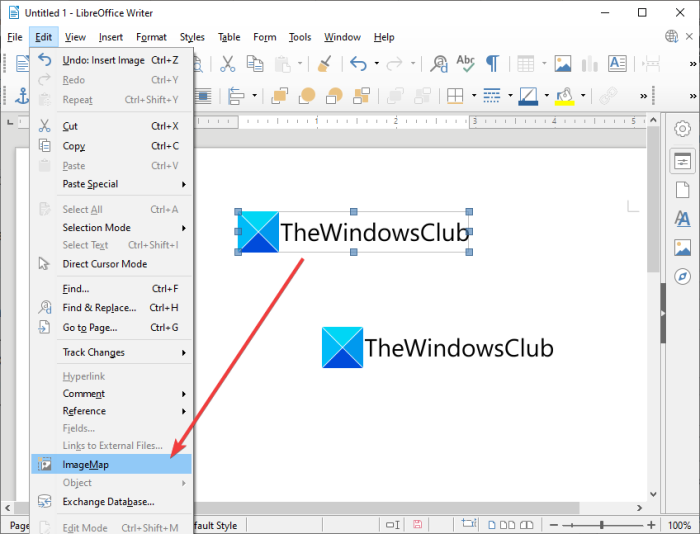
Wählen Sie im ImageMap-Editor die gewünschte Form aus, um eine Region zu erstellen. Sie können auf dem Bild einen rechteckigen, kreisförmigen, Polygon- oder Freiform-Polygonbereich erstellen. Fügen Sie danach die Webadresse und den Text hinzu und wählen Sie den Rahmentyp aus, um einen anklickbaren Bereich zu erstellen.
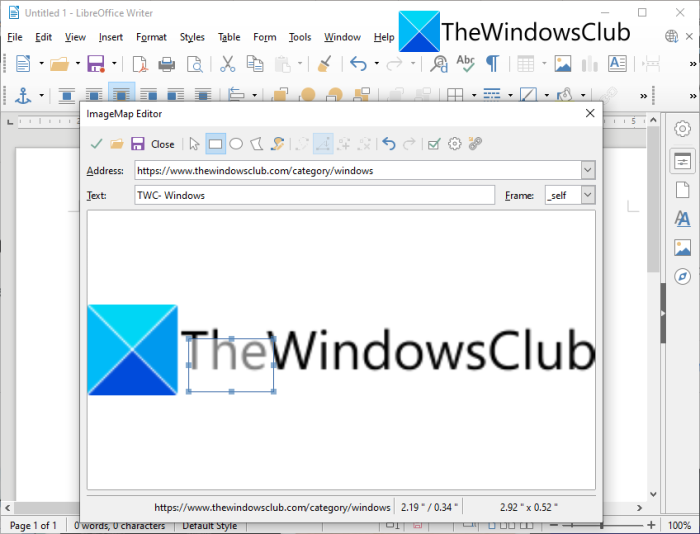
Sie können die obigen Schritte wiederholen, um mehrere anklickbare Bereiche auf der Imagemap zu erstellen.
Nachdem Sie die Erstellung einer Imagemap abgeschlossen haben, können Sie auf die Schaltfläche „Speichern“ klicken und sie in verschiedenen Formaten exportieren.
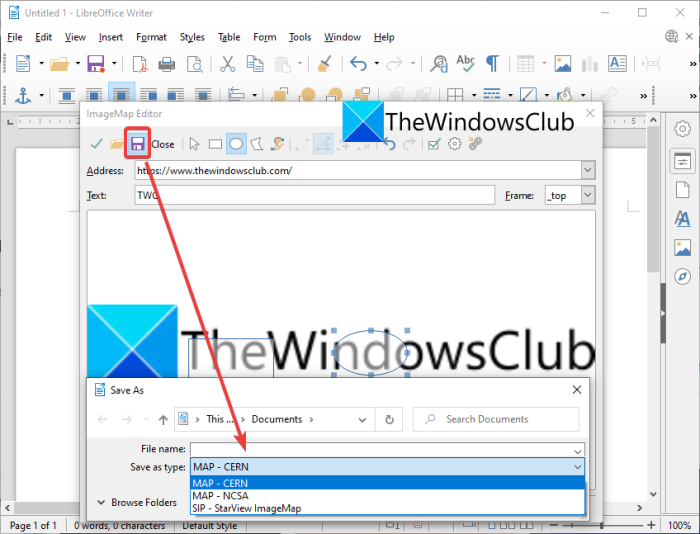
Es unterstützt verschiedene Imagemap-Formate, darunter MAP – CERN , MAP – NCSA und SIP – StarView ImageMap .
Auf diese Weise erstellen Sie mehrere Imagemaps mit LibreOffice auf einem Windows 11/10 - PC.
Lesen Sie: (Read:) Wie man PDF-Dokumente mit LibreOffice mit einem Passwort schützt und sichert(How to password-protect and secure PDf documents with LibreOffice)
3] Erstellen Sie(Create) eine Imagemap mit einer speziellen kostenlosen Software wie X-Map
Sie können Imagemaps auch mit dedizierter Freeware für Windows 11/10 generieren . Für Windows 11/10 sind einige kostenlose Imagemap-Generatoren verfügbar . Hier werden wir zwei kostenlose Software auflisten, mit der Sie Bildkarten in Windows 11/10 erstellen können . Das sind die Software:
- X-Karte
- JImageMapper
Lassen Sie uns jetzt die obige Software im Detail besprechen!
1] X-Karte
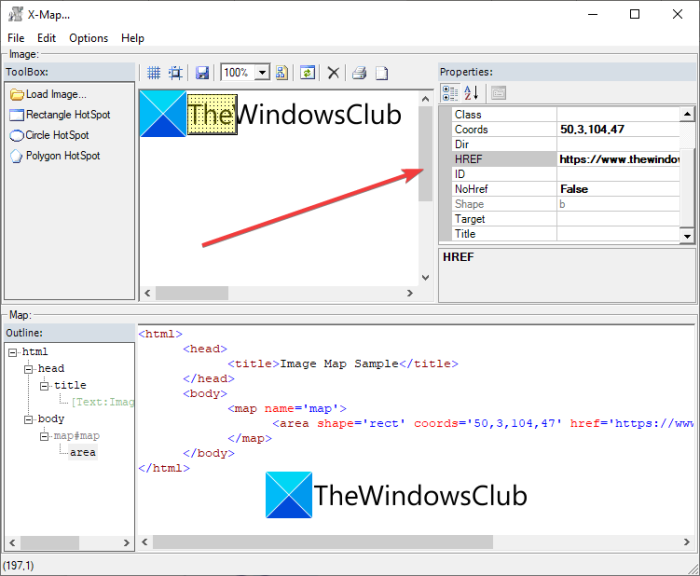
X-Map ist eine gute Software, die speziell zum Erstellen von Imagemaps in Windows 11/10 entwickelt wurde . Sie können Bilder in verschiedenen Formaten importieren und ihnen dann mehrere anklickbare Bereiche hinzufügen. Der HTML -Code für Ihre Imagemap wird in Echtzeit angezeigt, während Sie die Imagemap erstellen und bearbeiten. Sehen wir uns nun die Schritte an, um damit eine Imagemap zu erstellen.
So erstellen Sie eine Imagemap mit dieser kostenlosen Software namens X-Map
Sie können die folgenden Schritte ausführen, um eine Imagemap mit X-Map(X-Map) in Windows 11/10 einfach zu erstellen :
- Laden Sie X-Map herunter.
- Starten Sie diese portable Anwendung.
- Laden Sie ein Bild.
- Wählen Sie eine Form aus und erstellen Sie einen Bereich auf dem Bild.
- Bearbeiten Sie(Edit) die Eigenschaften des anklickbaren Bereichs.
- Wiederholen Sie(Repeat) die Schritte (4) und (5), um mehrere anklickbare Bereiche zu erstellen.
- Speichern Sie die Kartendatei.
Laden Sie zunächst die X-Map-Software von der offiziellen Website herunter(official website) . Entpacken Sie dann den heruntergeladenen Ordner und starten Sie seine Hauptanwendungsdatei.
Klicken Sie nun auf die Schaltfläche Bild(Load Image) laden, um das Quellbild zu öffnen, das Sie in eine Imagemap konvertieren möchten.
Wählen Sie als Nächstes ein Formwerkzeug aus Rechteck, Kreis und Polygon und erstellen Sie dann eine Region auf der Imagemap. Danach können Sie die Region anklickbar machen, indem Sie die Webadresse, das Ziel, den ALT-Text, den Titel(web address, target, ALT text, title,) und weitere Informationen hinzufügen.
Auf ähnliche Weise können Sie mehrere anklickbare Bereiche auf dem Bild erstellen.
Schließlich können Sie die Imagemap speichern, indem Sie zur Option File > Save MapSie können die Imagemap in Map- und RTF - Map-Dateien speichern.
Siehe: (See:) So erstellen Sie eine Mind Map in Microsoft PowerPoint(How to create a Mind Map in Microsoft PowerPoint)
2] JImageMapper
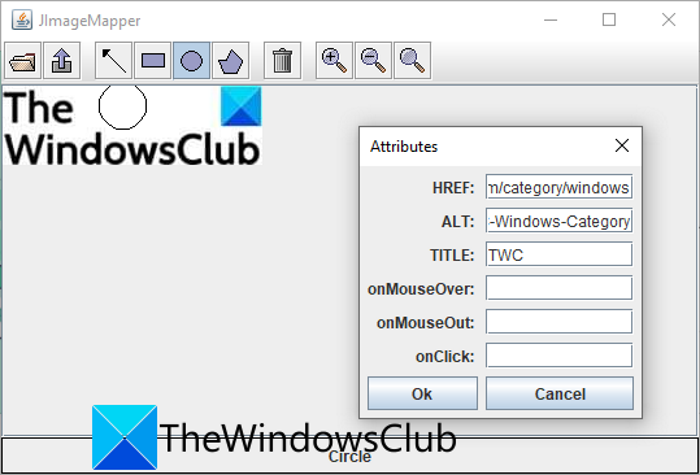
JImageMapper ist eine Java-basierte Software zum Erstellen von Imagemaps in Windows 11/10 . Es ist eine einfache und leichtgewichtige Imagemap-Generator-Software. Hier sind die genauen Schritte zum Erstellen von Imagemaps mit dieser kostenlosen tragbaren Software:
- Laden Sie zunächst die JImageMapper- Software herunter.
- Starten Sie jetzt diese Anwendung.
- Klicken Sie anschließend auf die Option Bild(Image) öffnen , um das Quellbild zu importieren.
- Wählen Sie dann ein Formwerkzeug aus und erstellen Sie dann einen Bereich auf dem Bild.
- Geben Sie danach seine Attribute ein, einschließlich Hyperlink, ALT -Text, Titel, onMouseOver, onClick usw.
- Sie können die Schritte (4) und (5) wiederholen, um mehrere anklickbare Bereiche zu erstellen.
- Klicken Sie abschließend auf die Schaltfläche HTML generieren(Generate HTML) und kopieren Sie den Imagemap-Code, um ihn gemäß Ihren Anforderungen zu verwenden.
Siehe: (See:) Mindmapp ist eine kostenlose Mindmapping-Software für Windows.(Mindmapp is a free mind mapping software for Windows.)
4] Erstellen Sie(Generate) Imagemaps mit Online-Tools
Sie können Imagemaps auch mit einem kostenlosen Online-Tool erstellen. Es gibt mehrere kostenlose Online-Dienste, mit denen Sie Imagemaps erstellen können. Einige der besseren sind:
- Image-Map.net
- imagemap.org
1] Image-Map.net
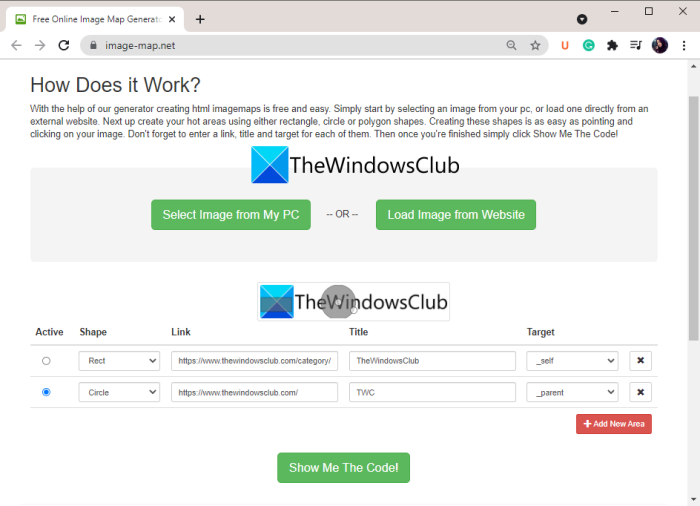
Image-Map.net ist ein spezielles kostenloses Online-Tool, mit dem Sie Imagemaps erstellen können. Es ist sehr einfach zu bedienen und Sie können damit mehrere anklickbare Bereiche auf Bildern erstellen. Es generiert HTML -Code für Ihre Imagemap, den Sie in Ihre Website einbetten können. Lassen Sie uns einen Blick auf das Verfahren zum Erstellen von Imagemaps werfen.
So erstellen Sie Imagemaps online mit Image-Map.net
Dies sind die grundlegenden Schritte zum Erstellen von Imagemaps online:
- Öffnen Sie zunächst einen Webbrowser und gehen Sie zu Image-Map.net .
- Wählen Sie nun ein Bild von Ihrem PC aus oder laden Sie ein Bild von einer Website.
- Wählen Sie als Nächstes eine Form aus und erstellen Sie einen Bereich auf dem Bild.
- Fügen Sie dann einen Link, einen Titel und ein Ziel für den erstellten anklickbaren Bereich hinzu.
- Drücken Sie danach die Schaltfläche Neuen Bereich(Add New Area) hinzufügen und wiederholen Sie dann die Schritte (3) und (4), um mehrere anklickbare Bereiche zu erstellen.
- Klicken Sie abschließend auf Show Me The Code!Schaltfläche, um den HTML(HTML) -Code für die erstellte Imagemap anzuzeigen .
Verwenden Sie nach Bedarf den HTML -Code für die generierte Imagemap.
2] imagemap.org
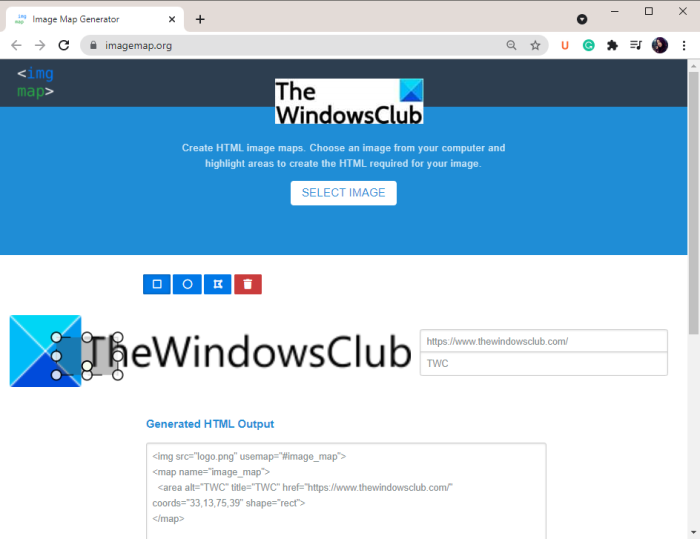
Eine andere Website, die Sie ausprobieren können, ist imagemap.org, um Imagemaps zu erstellen. Dieses kostenlose Online-Tool wurde speziell entwickelt, um Imagemaps online zu erstellen. Hier sind die wichtigsten Schritte zur Verwendung dieses Webdienstes:
- Starten Sie zunächst einen Webbrowser und öffnen Sie die Website imagemap.org.
- Wählen Sie nun ein Eingabebild aus, um es in eine Imagemap zu konvertieren.
- Erstellen Sie als Nächstes mit einem Formwerkzeug eine Region und fügen Sie eine Webadresse und einen Titel hinzu.
- Wiederholen Sie Schritt (3), um mehrere anklickbare Bereiche zu erstellen.
- Es zeigt Ihnen HTML -Code für Ihre Imagemap, den Sie kopieren und entsprechend verwenden können.
Lesen Sie: (Read:) Freeplane ist eine kostenlose Mindmapping-Software für Windows.(Freeplane is a free mind mapping software for Windows.)
Das ist es!
Related posts
Erstellen Sie webfreundliche Bilder mit Bzzt! Bildbearbeitung für Windows PC
Erstellen Sie ein AVI-Video aus Bilddateien mit MakeAVI für Windows
HardLink-Shell-Erweiterung: Erstellen Sie Hardlinks, symbolische Links, Junctions
Erstellen Sie einfache Notizen mit PeperNote für Windows 10
Kostenloser Download der Junior Icon Editor-Software: Erstellen und bearbeiten Sie Icons
So erstellen und formatieren Sie bootfähige USB-Sticks mit Rufus
Erstellen Sie leistungsstarke Mausgesten mit StrokesPlus für Windows 11/10
Cäsium-Bildkompressor: Optimieren und komprimieren Sie Bilder um bis zu 90 %
VirtualDJ ist eine kostenlose virtuelle DJ-Software für Windows-PCs
Stapeln Sie die Größe mehrerer Bilder mit Icecream Image Resizer für PC
Beste kostenlose Meme-Generator-Software für Windows 11/10 PC
Kostenloser Bildmetadaten-Viewer, Finder, Editor für Windows 11/10
Document Converter: Konvertieren Sie DOC-, PDF-, DOCX-, RTF-, TXT- und HTML-Dateien
Die Chamäleon-Software ändert das Hintergrundbild je nach Wetterbedingungen
Bearbeiten, Hinzufügen, Wiederherstellen, Entfernen von Elementen aus dem neuen Kontextmenü in Windows
Erstellen Sie eine vollständige Sicherung Ihres Windows 10 (Systemabbild)
Beste kostenlose Stundenplan-Software für Windows 11/10
Teilen Sie Dateien mit jedem mit Send Anywhere für Windows PC
MrViewer ist ein Flipbook, Bildbetrachter und Audio-Video-Player für Windows
Erstellen Sie mit dem USB Image Tool ein Image von USB-Laufwerks- und Sicherungsdaten
