Erstellen Sie einfache Notizen mit PeperNote für Windows 10
Wenn es um Haftnotiz-Apps(sticky note apps) geht, gibt es einige kostenlose für Windows 10 , sodass Sie kein Problem haben sollten, bei Bedarf eine zu finden. Es gibt jedoch eine, die wir besonders besprechen möchten, und sie heißt PeperNote , eine einfache, aber effektive Notizen-App.
So verwenden Sie PeperNote für Windows 10
Das Tool ist zumindest aus unserer Sicht einfach zu bedienen und erfordert keine große Bastelei. Wenn Sie mit der Erwartung kommen, die PeperNote- App auf jede erdenkliche Weise nach Ihren Wünschen anzupassen und mit einer Menge neuer Funktionen herumzuspielen, ist dies nichts für Sie.
Lassen Sie uns ausführlicher über diese App sprechen.
Laden Sie PeperNote herunter und installieren Sie es
Bevor wir beginnen, müssen Sie zuerst PeperNote auf Ihrem Computer installiert haben. Entpacken Sie von dort aus den Inhalt des Ordners und klicken Sie dann mit der rechten Maustaste auf die Installationsdatei.
Schließen Sie den Vorgang ab, indem Sie Installieren(Install) auswählen und kurz warten, bis das Programm seine Arbeit erledigt hat.
So finden Sie die App

Jetzt, nach dem Start des Tools, sollten Sie die Taskleiste(Task Bar) besuchen und auf den Pfeil nach oben klicken und versteckte Symbole anzeigen. PeperNote wird direkt dort sein und auf Ihre Eingabe warten.
Erstellen Sie Ihre erste Notiz
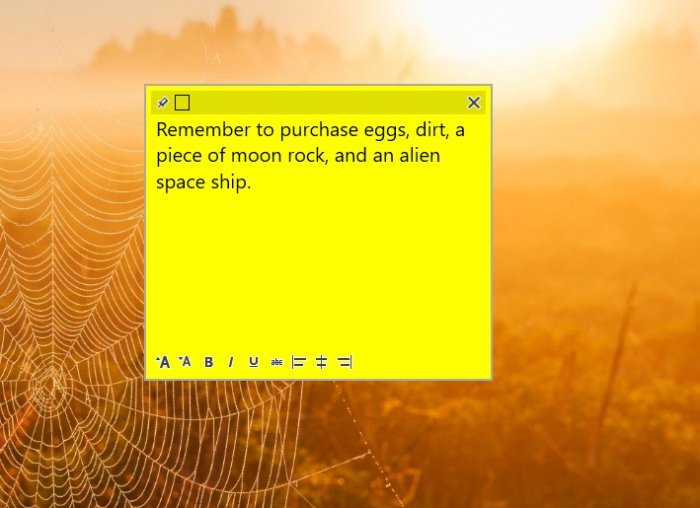
Sie müssen auf das Symbol in Ihrer Taskleiste doppelklicken(Task Bar) oder mit der rechten Maustaste klicken und dann Neue Notiz(New Note) auswählen , um Notizen zu erstellen. Von dort aus können Sie fortfahren und den Inhalt Ihrer Notiz schreiben.
Denken(Bear) Sie daran, dass Sie einige Dinge tun können, um Ihre Notizen aufzupeppen. Wenn Sie beim Notieren von Text zum Ende der App schauen, sehen Sie die Formatierungsoptionen. Von dort aus können Sie fett, kursiv, unterstrichen und vieles mehr hinzufügen.
Ändern Sie die Farbe der Notiz

OK, wenn Sie also mit der standardmäßigen gelben(yellow) Farbe nicht zufrieden sind, können Sie sie durch etwas anderes ersetzen, das für die Augen ansprechender ist. Um die Änderungen vorzunehmen, klicken Sie oben auf das quadratische Symbol, um durch die verfügbaren Optionen zu blättern.
Leider können Sie nur die mitgelieferten Standardfarben verwenden. Derzeit gibt es keine Option, die Farben nach Ihren Wünschen anzupassen, aber das ist in Ordnung.
Sie können GitHub(GitHub) besuchen , um es auf Ihren Windows 10-Computer herunterzuladen. Es ist ein MIT - lizenzierter Open-Source-Desktop-Haftnotiz-Ersatz.
Related posts
Sehen Sie digitales Fernsehen und hören Sie Radio unter Windows 10 mit ProgDVB
Ashampoo WinOptimizer ist eine kostenlose Software zur Optimierung von Windows 10
Beste kostenlose Barcode-Scanner-Software für Windows 10
Konvertieren Sie EPUB in MOBI - Kostenlose Konvertierungstools für Windows 10
Das Long Path Fixer Tool behebt Path Too Long-Fehler in Windows 10
Verschieben Sie installierte Programme mit Application Mover unter Windows 10
Erstellen Sie eine Liste von Dateien und Ordnern mit FilelistCreator für Windows 10
Beste kostenlose Remote-Desktop-Software für Windows 10
Beste kostenlose Software zum Zeichnen auf dem Bildschirm in Windows 10 PC
Mit Tiny Hot Corners können Sie GNOME-ähnliche Hot Corners zu Windows 10 hinzufügen
SnapTimer ist eine kostenlose Countdown-Timer-Software für Windows 10
Beste kostenlose Drohnen-Mapping-Software für Windows 10
Die besten IP-Kamera-Apps für Windows 10 PC und Android Phone
So konvertieren Sie Text in Sprache in Windows 10
StorURL: Cross-Browser-Lesezeichen-Manager für Windows 10
Win Update Stop: Windows-Updates unter Windows 10 deaktivieren
Beste TV-Tuner-Software für Windows 10 PC
WinXCorners fügt Windows 10 Hot Corners im Mac-Stil hinzu
So bearbeiten oder ändern Sie Systeminformationen in Windows 10
Geek Uninstaller – Ein tragbares All-in-One-Deinstallationsprogramm für Windows 10
