Erstellen Sie eine Website-Verknüpfung auf dem Desktop mit Chrome, Edge, Firefox
So wie man Desktop-Verknüpfungen für Ihre häufig verwendeten Programme, Dateien oder Ordner hat, können Browserbenutzer auch Desktop- Verknüpfungen(Mozilla Firefox) erstellen , um(Google Chrome) Ihre bevorzugten Websites auf einem Windows (Microsoft Edge)11-(Windows 11) oder 10-PC zu öffnen.
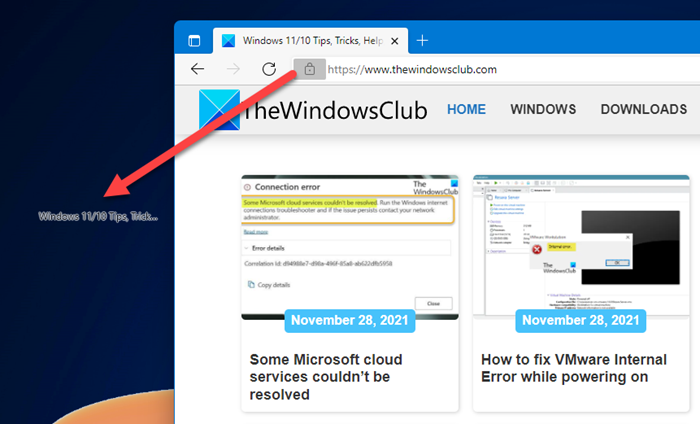
Erstellen Sie(Create) eine Website-Verknüpfung auf dem Desktop mit Chrome , Edge , Firefox
So erstellen Sie eine Webseitenverknüpfung mit Chrome , Edge , Firefox - Browser auf einem Windows 11- oder Windows 10-Desktop:
- Starten Sie Ihren Browser
- Öffnen Sie die Webseite, deren Verknüpfung Sie erstellen möchten
- Klicken(Click) und halten Sie das Symbol direkt vor der URL in der Adressleiste
- Ziehen Sie das Symbol auf Ihren Desktop
- Die Webverknüpfung wird erstellt
- Wenn Sie jetzt darauf klicken, wird die gewünschte Webseite sofort geladen.
Um einen Webseiten-Desktop mit Internet Explorer zu erstellen, muss man die (Internet Explorer)URL öffnen , mit der rechten Maustaste auf ein leeres Feld klicken und Verknüpfung erstellen(Create shortcut) auswählen, und die Desktop-Verknüpfung wird erstellt. Aber Edge , Chrome und Firefox bieten diese Kontextmenüoption nicht an.
Erstellen(Create) Sie eine Webseitenverknüpfung mit dem Assistenten zum Erstellen(Create) einer Desktop-Verknüpfung
Um eine Desktop-Verknüpfung zum direkten Öffnen einer Website oder Webseite zu erstellen, können Sie auch die übliche Vorgehensweise zum Erstellen einer Desktop-Verknüpfung befolgen und ihr Symbol ändern.
Angenommen, Sie haben Edge als Ihren Standardbrowser festgelegt. (Edge as your default browser.) Klicken Sie mit der rechten Maustaste(Right-click) auf den Desktop > New > Shortcut . Geben Sie im Feld Geben Sie den Speicherort des Elements(Type the location of the item) ein die URL der Webseite ein, sagen Sie:
https://www.thewindowsclub.com/edge-browser-tips-and-tricks
Klicken Sie(Click) auf Weiter(Next) , geben Sie die Verknüpfung und den Namen ein und schließen Sie den Vorgang ab. Möglicherweise möchten Sie das Symbol(change the icon) der neu erstellten Verknüpfung ändern.
Wenn Sie jetzt darauf klicken, wird die Webseite in Edge geöffnet .
Wenn Edge nicht Ihr Standardbrowser(Edge is not your default browser) ist, Sie aber eine Webseite mit Edge öffnen möchten, klicken Sie mit der rechten Maustaste auf den Desktop > New > Shortcut .
Geben Sie im Feld Geben Sie den Speicherort des Elements(Type the location of the item) ein den folgenden Pfad ein:
%windir%\explorer.exe microsoft-edge:http://www.XYZ.com
Ersetzen Sie hier www.XYZ.com durch die URL der Site oder Webseite.
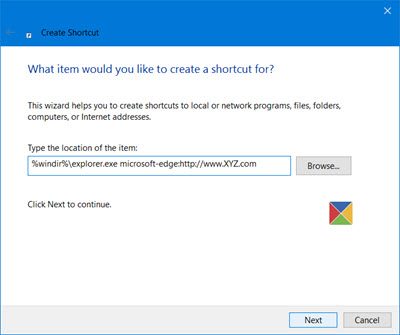
Klicken Sie auf Weiter(Click Next) , geben Sie die Verknüpfung und den Namen ein und schließen Sie den Vorgang ab. Möglicherweise möchten Sie dann das Symbol der neu erstellten Verknüpfung ändern.
Vertrauen(Trust) Sie darauf, dass Sie diesen kleinen Tipp nützlich finden.
TIPP(TIP) : Um Websites schnell zu starten, gibt es einen anderen Weg – Fügen Sie die Adressleiste zur Taskleiste hinzu .
Related posts
So synchronisieren Sie Tabs zwischen Edge-, Chrome- und Firefox-Browsern
400 Bad Request, Cookie zu groß – Chrome, Edge, Firefox
So ändern Sie die Standardschriftart im Chrome-, Edge- und Firefox-Browser
Schließen Sie alle geöffneten Browser-Tabs auf einmal in Chrome, Edge oder Firefox
Ist es sicher, Passwörter im Chrome-, Firefox- oder Edge-Browser zu speichern?
Deaktivieren, deinstallieren Sie Adobe Flash, Shockwave in Chrome, Firefox, Edge, IE
Was ist Lazy Loading? Aktivieren oder deaktivieren Sie es in Chrome, Firefox, Edge
So deaktivieren Sie die Geolokalisierung in Firefox, Chrome und Edge
Deaktivieren, aktivieren Sie Cookies in den Browsern Chrome, Edge, Firefox und Opera
So ändern Sie den Benutzernamen und das Profilbild in Edge, Chrome, Firefox
Windows Defender Application Guard-Erweiterung für Chrome und Firefox
Kostenloser Web-Cache-Viewer für Chrome-, Firefox- und Edge-Browser
Deaktivieren Sie JavaScript in Chrome, Edge, Firefox, Opera, Internet Explorer
So öffnen Sie lokale Dateien in Chrome, Firefox und Edge
So speichern Sie Webseiten als PDF in Chrome oder Firefox
Fügen Sie mit Surfingkeys Tastaturkürzel zu Chrome, Edge und Firefox hinzu
Share-Button-Plugins für Chrome-, Firefox- und Edge-Browser
Google Chrome vs. Firefox Quantum für Windows PC
Deaktivieren Sie Bilder in Chrome, Firefox, Edge und Internet Explorer beim Surfen
Blockieren oder erlauben Sie Cookies von Drittanbietern in Chrome, Firefox, Edge, Opera
