Erstellen Sie eine Verknüpfung, um den Microsoft Edge-Browser im InPrivate-Modus zu öffnen
Diese einfache Anleitung soll Ihnen dabei helfen, eine Verknüpfung zum Öffnen des Microsoft Edge - Browsers im InPrivate-Modus(InPrivate mode) zu erstellen . direkt. Das Öffnen eines Browsers im InPrivate- Modus hilft dem Browser, eine temporäre Sitzung zu erstellen, die von der Hauptsitzung und den Benutzerdaten des Browsers isoliert ist.
Erstellen Sie eine Verknüpfung, um Edge im InPrivate- Modus zu öffnen

Jeder Browser ist so konzipiert, dass er kleine Informationen in Form von Browserverlauf, Suchen, Cookies, Passwörtern usw. speichert. Dies erleichtert die Arbeit eines Internetbenutzers(Internet) , da er die Website-Adresse nicht bei jedem Besuch manuell eingeben muss Die Webseite.
Es kann jedoch die Geschwindigkeit des Browsers verlangsamen, was sich auf das Surferlebnis auswirkt. Als Abhilfemaßnahme können Sie versuchen, den Browser direkt im InPrivate-Modus(InPrivate Mode) zu öffnen . So erstellen Sie eine Schnellverknüpfung zum Öffnen von Edge im InPrivate-Modus:(Edge in InPrivate Mode:)
- Klicken Sie mit der rechten Maustaste(Right-click) auf den leeren Bereich auf Ihrem Desktop .
- Choose New > Shortcut im Kontextmenü Neu > Verknüpfung.
- Geben Sie den Pfad zur
msedge.exeDatei in das Zielfeld ein. - Folgte dem mit
-inprivateArgument. - Klicken Sie auf die Schaltfläche Weiter, um fortzufahren.
- Geben Sie der Verknüpfung einen passenden Namen.
- Wählen Sie ein Symbol aus.
- Klicken Sie auf OK, um Ihre Änderungen zu speichern.
Lassen Sie uns die Schritte etwas detaillierter behandeln.
Klicken Sie auf Ihrem Windows(Windows Desktop) -Desktop mit der rechten Maustaste auf eine leere Stelle des Bildschirms.
Wählen Sie aus der Liste der im Kontextmenü angezeigten Optionen Neu(Context) > New > Shortcut aus .
Fügen Sie als Nächstes im Feld Verknüpfungsziel erstellen(Create Shortcut) den Pfad zur Datei msedge.exe gefolgt vom Argument -inprivate hinzu(-inprivate) .
Wenn Sie eine 32-Bit- Version von Windows ausführen, verwenden Sie diese
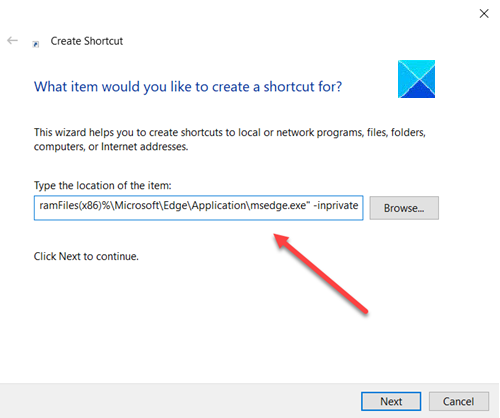
"%ProgramFiles%\Microsoft\Edge\Application\msedge.exe" -inprivate.
Wenn Sie eine 64-Bit- Version von Windows ausführen, verwenden Sie diesen Pfad –
"%ProgramFiles(x86)%\Microsoft\Edge\Application\msedge.exe" -inprivate.
Klicken Sie(Click) auf die Desktop-Verknüpfung und der Edge -Browser wird im InPrivate- Browsing-Modus gestartet.
Hope it helps!
Verwandte liest:(Related reads:)
- Erstellen Sie eine Verknüpfung, um Firefox im privaten Browsermodus zu öffnen(Create a shortcut to open Firefox in Private Browsing Mode)
- Erstellen Sie eine Verknüpfung, um den Google Chrome-Browser im Inkognito-Modus zu öffnen(Create a shortcut to open Google Chrome browser in Incognito Mode) .
Related posts
So starten Sie den Microsoft Edge-Browser im InPrivate-Modus unter Windows 10
So starten Sie Microsoft Edge immer im InPrivate-Modus
Über InPrivate und Inkognito. Was ist privates Surfen? Welcher Browser ist der beste?
Erstellen Sie InPrivate- oder Incognito-Verknüpfungen für Firefox, Chrome, Edge, Opera oder Internet Explorer
7 Möglichkeiten, wie Browser das private Surfen verbessern sollten (Inkognito, InPrivate usw.)
So entfernen Sie die Menüschaltfläche Erweiterungen aus der Microsoft Edge-Symbolleiste
Microsoft Edge lässt sich unter Windows 11/10 nicht öffnen
So senden Sie Tabs mit Microsoft Edge an andere Geräte
Microsoft Edge kann nicht mit dem integrierten Administratorkonto geöffnet werden
So verhindern Sie Änderungen an den Favoriten auf Microsoft Edge in Windows 10
So deaktivieren oder stoppen Sie die automatische Videowiedergabe in Microsoft Edge
So verwenden Sie den Super-Duper-Sicherheitsmodus in Microsoft Edge
So teilen Sie eine Webseiten-URL mit dem Microsoft Edge-Browser
Deaktivieren Sie die Synchronisierung für alle Benutzerprofile in Microsoft Edge mithilfe der Registrierung
So blenden Sie die Titelleiste mit vertikalen Registerkarten in Microsoft Edge aus
So deaktivieren Sie Microsoft Edge wird zum Teilen von Nachrichten verwendet
So installieren Sie Chrome-Designs im Microsoft Edge-Browser
So aktivieren Sie die Sammlungsfunktion im Microsoft Edge-Browser
So verwenden Sie den Kindermodus im Microsoft Edge-Browser
So heften Sie Websites mit Microsoft Edge an die Taskleiste an
