Erstellen Sie eine Verknüpfung, um den Firefox-Browser im privaten Browsermodus zu öffnen
Wenn Sie den Firefox-Browser im privaten Browsermodus starten,(Private Browsing mode) wird er daran gehindert, eine Aufzeichnung der besuchten Websites im Browserverlauf zu speichern. Sie können sogar eine Verknüpfung erstellen, um Firefox direkt im Modus „Privates Surfen “ zu öffnen. (Private Browsing)Befolgen Sie diese Schritte, um loszulegen!

Erstellen Sie eine Verknüpfung, um Firefox im privaten Browsermodus zu öffnen(Private Browsing Mode)
Normalerweise speichert jeder Browser, den Sie zum Surfen im Internet verwenden, einen Verlauf aller von Ihnen besuchten Websites. Dies geschieht, um sie für zukünftige Sitzungen zu verwenden. Der Private-Browsing-Modus von Firefox hindert(Firefox Private Browsing Mode) sie daran, Daten über Ihre Online-Aktivitäten zu speichern.
- Klicken Sie mit der rechten Maustaste auf die (Right-click)Desktop - Verknüpfung des Firefox - Browsers .
- Wählen Sie (Choose) Eigenschaften , um das (Properties)Firefox - Eigenschaftenfenster(Properties) zu öffnen .
- Wechseln Sie zur Registerkarte Verknüpfungen.
- Fügen Sie das Argument „ -private “ am Ende der Adresse im Feld Ziel(Target) hinzu .
- OK klicken.
- Starten Sie den Browser.
Lassen Sie uns den Prozess etwas detaillierter behandeln!
Erstellen Sie eine Desktop -Verknüpfung für den Firefox- Browser.
Klicken Sie mit der rechten Maustaste auf(Right-click) das Verknüpfungssymbol und wählen Sie Eigenschaften aus dem Kontextmenü(Context) .
Wechseln Sie im Firefox-Eigenschaftenfenster(Firefox Properties) zur Registerkarte Verknüpfungen .(Shortcuts)
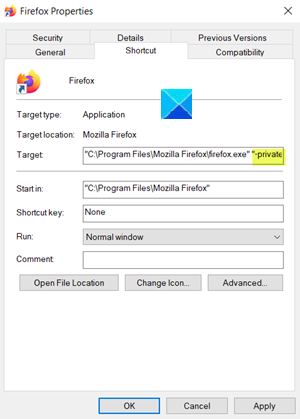
Fügen Sie im Zielfeld des Firefox-Eigenschaftenfensters(Firefox Properties) ein Argument hinzu -private, wie im obigen Screenshot gezeigt.
Das Ziel wird also sein:
"C:\Program Files\Mozilla Firefox\firefox.exe" "-private"
Klicken Sie(Click) unten im Fenster auf die Schaltfläche OK, um fortzufahren.
Wenn Sie aufgefordert werden, Administratorzugriff(Administrator) bereitzustellen , klicken Sie auf die Schaltfläche Weiter .(Continue)
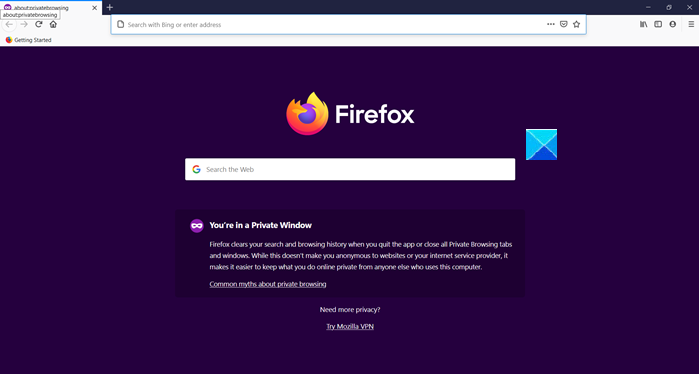
Danach(Hereafter) wird der Browser jedes Mal, wenn Sie auf die Verknüpfung des Firefox -Browsers klicken , direkt im Modus „ Privates Surfen “ gestartet. (Private Browsing)Anstatt also Firefox zu starten und dann jedes Mal auf das Symbol in der Symbolleiste zu klicken – „Öffne ein privates Browsing(Private Browsing) -Fenster“, verwenden Sie diese Verknüpfung, um Firefox im privaten Browsing-Modus(Private Browsing Mode) zu starten .
Hier sollten Sie sich zweier Dinge bewusst sein. Erstens(First) lädt der Private-Browsing-Modus(Private Browsing mode) nur Erweiterungen, die Sie für die Ausführung im privaten Modus aktiviert haben(load extensions that you’ve enabled to run in Private Mode) . Zweitens, wenn Sie ein InPrivate - Fenster geöffnet haben und ein separates öffnen, verwendet Firefox weiterhin Ihre private Browsersitzung. Zum Beenden müssen Sie die Private-Browsing- Sitzung beenden.
Verwandte liest:(Related reads:)
- Erstellen Sie eine Verknüpfung, um Edge im InPrivate-Modus zu öffnen(Create a shortcut to open Edge in InPrivate mode)
- Erstellen Sie eine Verknüpfung, um den Google Chrome-Browser im Inkognito-Modus zu öffnen(Create a shortcut to open Google Chrome browser in Incognito Mode) .
Related posts
Aktivieren Sie den privaten Browsermodus in Chrome und Opera
Starten Sie den Webbrowser standardmäßig immer im privaten Browsermodus
So deaktivieren oder aktivieren Sie Add-Ons im Privatmodus von Firefox
Starten Sie das private Surfen in Firefox, Edge, Chrome, Opera, Internet Explorer
So aktivieren Sie das private Surfen in Firefox
Nützlichste Mozilla Firefox about:config Tweaks
So starten Sie das private Surfen in Ihrem bevorzugten Browser
So verwenden Sie das private Firefox-Netzwerk, um sich online zu schützen
So erlauben oder blockieren Sie die Installation von Add-Ons in Firefox
Aktivieren Sie den Dunkelmodus auf jeder Website mit Dark Reader für Chrome, Firefox
Deaktivieren Sie Telemetrie und Datenerfassung im Firefox Quantum-Browser
Aktivieren, deaktivieren oder verwenden Sie mehrere Picture-in-Picture-Videomodi in Firefox
So deaktivieren oder aktivieren Sie Caret Browsing in Chrome oder Firefox
Deaktivieren, deinstallieren Sie Adobe Flash, Shockwave in Chrome, Firefox, Edge, IE
Lassen Sie Firefox die Mediensteuerung auf dem Sperrbildschirm von Windows 10 anzeigen
Erstellen Sie Verknüpfungen für den privaten Browsermodus für Ihren Webbrowser
FIX: reCAPTCHA funktioniert nicht in Chrome, Firefox oder einem anderen Browser
So verwenden Sie den Firefox-Task-Manager
So löschen Sie Cache, Cookies und den Browserverlauf in Chrome und Firefox
Starten oder starten Sie Firefox im abgesicherten Modus mit deaktivierten Add-Ons
