Erstellen Sie eine Tastenkombination, um Ihre bevorzugte Website in Windows 10 zu öffnen
Unsere WahlTastaturen sind sehr praktisch, wenn es mal schnell gehen muss. Wenn Sie eine bestimmte Website häufig besuchen, können Sie sogar eine Tastenkombination erstellen, sodass jedes Mal, wenn Sie darauf klicken, Ihre Lieblingswebsite in einem Browserfenster geöffnet wird. Dazu können Sie diesem Verfahren folgen.
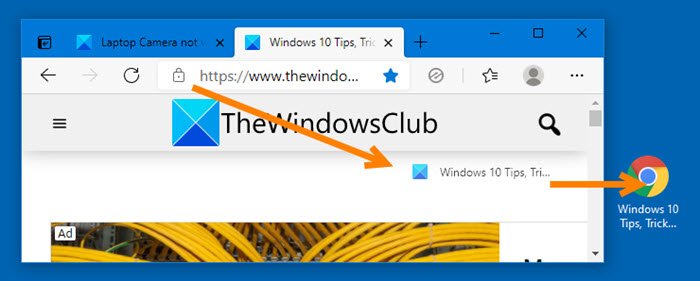
Tastaturkürzel zum Öffnen der Website
- Öffnen Sie Ihren bevorzugten Browser, z. B. Chrome , Edge , Firefox usw.
- Öffnen Sie als Nächstes die Website, deren Tastenkombination Sie erstellen möchten.
- Ziehen Sie das Website-Favicon per Drag(Drag) & Drop auf Ihren Desktop.
- Klicken Sie(Right-click) mit der rechten Maustaste auf die Verknüpfung und wählen Sie Eigenschaften.
- Registerkarte „Webdokument“ öffnen
- Platzieren Sie den Mauszeiger im Feld(Shortcut) Tastenkombination und klicken Sie auf die Tastenkombination Ihrer Wahl
- Die Tastenkombination(Thekeyboard) wird im Feld angezeigt.
- Klicken Sie auf Anwenden und beenden.

Wenn Sie Internet Explorer verwenden , klicken Sie auf Favoriten und klicken Sie mit der rechten Maustaste auf eine bevorzugte Website, deren Tastenkombination Sie erstellen möchten.
Wählen Sie Eigenschaften aus(Properties) . Platzieren Sie nun im Feld Eigenschaften (Properties)> Web Document Registerkarte Webdokument Ihren Cursor im Bereich Tastenkombinationen(Shortcut) .
Klicken Sie(Click) auf Ihrer Tastatur auf die bevorzugte(n) Tastenkombination(en) (z. B. Shift+F1Diese werden im Panel angezeigt.
Klicken Sie auf Übernehmen > OK.
Klicken Sie nun auf die Tastenkombination Ctrl+F2 , und Ihr Browser öffnet die Website.
Ich hoffe, Sie finden diesen kleinen Tipp nützlich.(Hope you find this small tip useful.)
Related posts
Discord Hotkeys und Tastaturkürzel für Windows 10 und macOS
Vollständige Liste der Tastaturkürzel für Windows 10
Top 10 Tastaturkürzel für Windows 10
Tastenkombinationen für Windows 10: Der ultimative Leitfaden
8 nützliche Tastaturkürzel für Windows 10
8 Möglichkeiten zum Aktivieren der Bildschirmtastatur unter Windows 10
So verwenden Sie Windows Snipping Tool-Verknüpfungen in Windows 10
Beheben Sie, dass Windows-Tastaturkürzel nicht funktionieren
So ordnen Sie die Mac-Tastatur für Windows 10 neu zu
Heften Sie die Website mit Edge in Windows 10 an die Taskleiste oder das Startmenü an
Fahren Sie Windows mit Tastaturkürzeln herunter
Was ist die Tastenkombination für Durchgestrichen?
Desktopverknüpfung in Windows 10 erstellen (TUTORIAL)
So deaktivieren Sie die F1-Hilfetaste in Windows 10
So reparieren Sie eine defekte Windows-Tastaturtaste
WLAN-Passwort funktioniert nicht auf einer Nicht-QWERTZ-Tastatur in Windows 10
Liste der Tastenkombinationen für CMD oder Eingabeaufforderung in Windows 11/10
Doppelte Eingabe auf der mechanischen Tastatur in Windows 10 behoben
Aktivieren oder deaktivieren Sie Tastenkürzel für den Unterstreichungszugriff in Windows 10
So zeigen Sie die Liste der globalen Hotkeys in Windows 10 an
