Erstellen Sie E-Mail-Regeln, um Ransomware in Microsoft 365 Business zu verhindern
Ransomware ist eine der schmerzhaftesten Versionen von Malware, die Dateien und sogar den Zugriff auf einen Computer sperrt. Wenn Sie Microsoft Office 365 verwenden, können Sie Regeln aufstellen, die sicherstellen, dass einige Ransomware-Dateien blockiert werden. (block some ransomware files.) E- Mail ist die Operationsquelle von Ransomware - Angriffen, bei denen Dateien in Form von JavaScript , Batches und ausführbaren Dateien usw. gesendet werden. In diesem Beitrag zeigen wir, wie Sie E-Mail-Regeln erstellen können, um Ransomware in Microsoft 365 Business zu verhindern .
Bei der Nutzung von Exchange Online durchlaufen alle E-Mails die Exchange Online Protection ( EOP ). Es isoliert und scannt in Echtzeit alle E-Mails und E-Mail-Anhänge, sowohl beim Eintreten als auch beim Verlassen des Systems, auf Viren und andere Malware. Nur wenn Sie also Anpassungen vornehmen möchten, können Administratoren mithilfe des Exchange(Exchange) Admin Centers unternehmensspezifische Filteranpassungen vornehmen .
Erstellen Sie(Create) E-Mail-Regeln, um Ransomware in Microsoft 365 zu verhindern(Microsoft 365)
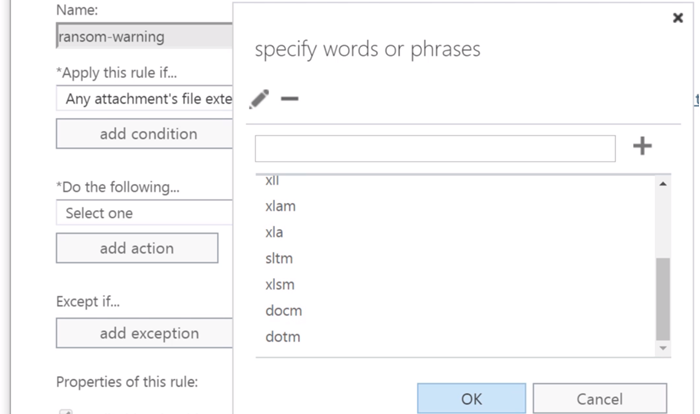
Microsoft 365 Business bietet ein Admin Center, das so konfiguriert werden kann, dass alle Posteingänge geschützt werden. Sie können den Schutz weiter erhöhen, indem Sie die auf E-Mails angewendeten Regeln anpassen, um sie weiter zu verstärken.
Gehen Sie im Menü auf der linken Seite zu Admin Center > Exchange > Choose Mail -Fluss auswählen. (Mail Flow)Klicken Sie dann auf das Pluszeichen (+) unter der Registerkarte Regeln und wählen Sie dann die Option Neue Regel erstellen .(Create a new rule )
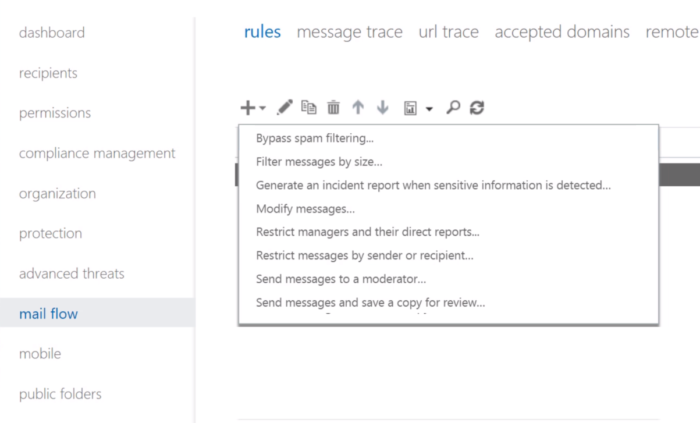
Sobald die Regelseite geöffnet ist, geben Sie den Namen der Regel ein und klicken Sie am Ende auf Weitere(More Options) verfügbare Optionen. Wählen Sie Beliebiger Anhang(Any Attachment) unter Diese Regel anwenden(Apply) , wenn und wählen Sie dann Dateierweiterung enthält diese Wörter(file extension includes these words) .
Sie können dann Wörter oder Phrasen angeben, dh Dateierweiterungen, auf die die Regel angewendet werden soll. Dateien, von denen bekannt ist, dass sie Marcos oder andere ausführbare Dateien enthalten, können hier gestoppt werden. Verwenden Sie das Pluszeichen (+), um sie einzeln hinzuzufügen. Scrollen Sie schließlich nach unten, um die Liste zu überprüfen, und wählen Sie OK, wenn sie in Ordnung ist.
Sie können es weiter anpassen, indem Sie eine neue Bedingung hinzufügen. Wählen Sie das Hinzufügen einer Bedingung(add a condition) aus, und wählen Sie dann eine Bedingung unter Folgendes(Do the following) aus . Hier können Sie den Empfänger mit einer Nachricht benachrichtigen(Notify the recipient with a message) . Geben Sie dann die Benachrichtigungsnachricht ein, die der Empfänger sehen soll. Wählen Sie OK. (Select OK.) Eine E-Mail wird an die Empfänger gesendet, wenn eine E-Mail mit eingeschränkten Anhängen eine der angegebenen Erweiterungen enthält, um sie vor der möglichen Bedrohung zu warnen.
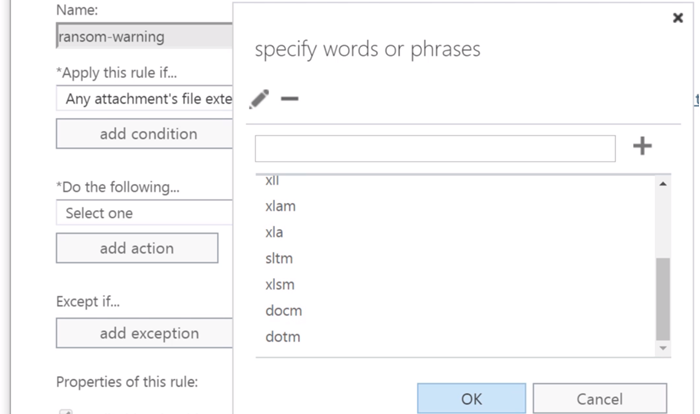
Sie können auch Ausnahmen hinzufügen,(add exceptions) wenn beim Erstellen der Regel ein bekannter vertrauenswürdiger Benutzer vorhanden ist. Es stellt sicher, dass, wenn Sie solche Dateien erhalten, diese nicht blockiert und direkt an den Posteingang gesendet werden.
Microsoft hat hervorragende Funktionen für Verbraucher und Unternehmen entwickelt. Auf einem Windows 10 - PC können Sie die Windows-Sicherheits-App(Windows Security App) verwenden , um Dateien vor Ransomware zu schützen , und dann haben Sie manipulierte Schutzeinstellungen, die sicherstellen, dass Ihre persönlichen und Systemdateien immer sicher sind.
Für Unternehmen(Business) bietet Microsoft eine Fülle von Einstellungen und Funktionen, die zum Schutz vor Ransomware verwendet werden können . Es umfasst Exchange Online Protection , Advanced Threat Protection ( ATP ), SharePoint Online und OneDrive -Schutz zusammen mit Papierkörben(Recycle Bins) .
Related posts
Windows 365 Cloud PC Details, Preis, Veröffentlichungsdatum, FAQ
Microsoft 365 Business vs. Business Essentials vs. Business Premium
So deaktivieren Sie die Bildkomprimierung in Office 365-Apps
So teilen Sie das Office 365-Abonnement mit Freunden und Familie
So unterdrücken Sie die AutoDiscover-Umleitungswarnung in Outlook für Mac
Erstellen Sie ausfüllbare Formulare in Microsoft Word
So erstellen und ändern Sie eine Abfrage in Microsoft Access
So migrieren Sie von Google Workspace zu Microsoft 365
So blockieren Sie die Installation der Microsoft Bing-Suche in Office 365
Was ist Microsoft 365? FAQ und alles, was Sie wissen müssen
So erstellen und speichern Sie eine Excel-Tabelle in Microsoft Office für Android
OneDrive ist für diesen Benutzer nicht bereitgestellt – Officer 365-Fehler
CyberGhost Immunizer hilft, Ransomware-Angriffe zu verhindern
Liste kostenloser Ransomware-Entschlüsselungstools zum Entsperren von Dateien
Aktivieren und konfigurieren Sie den Ransomware-Schutz in Windows Defender
Erstellen oder generieren Sie Tastaturkürzel für Microsoft Office
So migrieren Sie von Office 365 Video zu Microsoft Streams
Die nützliche Office-App in Windows 10 ist eine der am wenigsten genutzten Apps
Ransomware-Schutz in Windows 11/10
So deaktivieren Sie verbundene Erfahrungen in Microsoft 365
