ERR_TOO_MANY_REDIRECTS, diese Seite funktioniert nicht auf Chrome
Manchmal zeigt Chrome beim Zugriff auf eine Website die Fehlermeldung ERR_TOO_MANY_REDIRECTS an. (ERR_TOO_MANY_REDIRECTS)Wenn Sie beim Öffnen einer Website in Google Chrome(Google Chrome) dasselbe erhalten , finden Sie hier möglicherweise einige Lösungen. Dieser Fehler ähnelt dem Fehler „Die Seite wird nicht richtig weitergeleitet“(The page isn’t redirecting properly) in Firefox.
Die gesamte Fehlermeldung sagt ungefähr Folgendes aus:
This page isn’t working
[website-name.com] redirected you too many times.
Try clearing your cookies
ERR_TOO_MANY_REDIRECTS
Zu Ihrer Information, es gibt zwei Arten von Lösungen, denen Sie folgen sollten. Erstens sind einige Lösungen für einen normalen Benutzer. Zwei, der Rest ist für einen Website-Administrator.
ERR_TOO_MANY_REDIRECTS- Fehler in Chrome
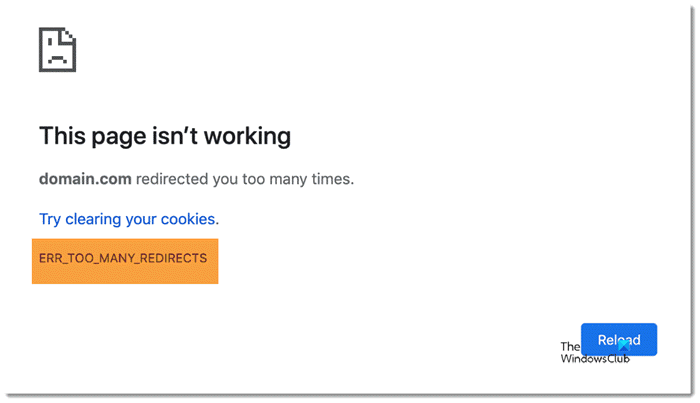
Folgen Sie(ERR_TOO_MANY_REDIRECTS) diesen Vorschlägen, um den Fehler ERR_TOO_MANY_REDIRECTS zu erhalten. Die ersten 7 Vorschläge sind für Endbenutzer gedacht, während der Rest für Website-Administratoren bestimmt ist:
- Hartes Nachladen
- Cache und Cookies löschen
- Internetverbindung ändern
- DNS-Cache leeren
- Deaktivieren Sie Erweiterungen
- VPN deaktivieren
- PC auf Malware/Adware scannen
- Überprüfen Sie die .htaccess(Check .htaccess) -Datei auf Weiterleitung
- Überprüfen Sie die WordPress-URL
- Überprüfen Sie die SSL-Installation
- Überprüfen Sie die Datei wp-config.php
- Cache-Plugin deaktivieren
- Standarddesign aktivieren
- CDN deaktivieren
- Entfernen Sie(Remove) verdächtige Skripte aus dem Stammverzeichnis
- Deaktivieren Sie das Umleitungs-Plugin
Lesen Sie weiter, um mehr über diese Lösungen zu erfahren.
1] Hartes Nachladen
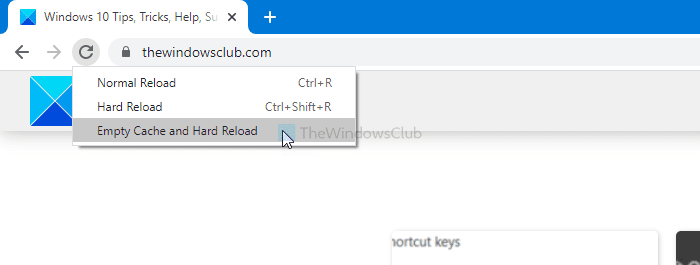
Hard Reload löscht den Cache für die Website und lädt die Seite wie bei einem neuen Besuch. Daher kann es das Problem in Ihrem Chrome- Browser lösen. Wenn Sie den Google Chrome - Browser verwenden, können Sie diesem Tutorial folgen, um den Cache zu leeren und eine Webseite in Chrome neu zu laden(empty cache and hard reload a webpage in Chrome) .
2] Cache und Cookies löschen
Wie die Fehlermeldung sagt, sollten Sie die empfohlenen Lösungen ausprobieren und den Cache leeren. Anstatt Cookies und Cache für eine bestimmte Website(clearing cookies and cache for a specific website) zu löschen , sollten Sie den Cache in Chrome für alle Websites löschen(clear the cache in Chrome for all sites) .
3] Internetverbindung ändern
Manchmal blockiert Ihr ISP eine bestimmte Website für einige Vorschriften. In diesem Fall besteht in einigen Situationen die Möglichkeit, dass eine solche Fehlermeldung angezeigt wird. Wenn Sie eine Ethernet - Verbindung verwenden, versuchen Sie es mit einem mobilen Hotspot oder umgekehrt. Vergessen(Don) Sie nicht, Ihren Browser neu zu starten, bevor Sie die Webseite aktualisieren.
4] DNS-Cache leeren
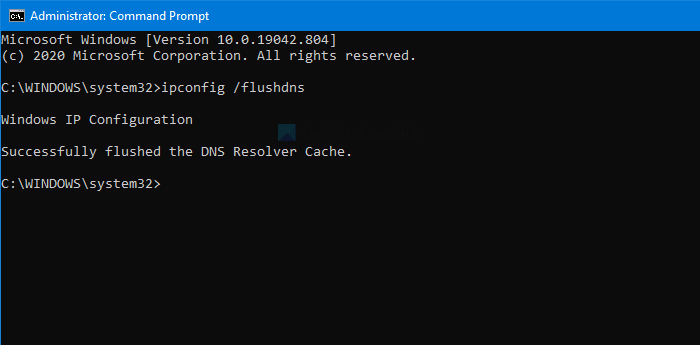
Das Leeren des DNS-Cache(Flushing the DNS cache) löst diese Art von Problemen sofort. Wenn der Website-Administrator kürzlich den Server geändert hat und Sie anschließend aufgrund der Fehlermeldung nicht auf die Website zugreifen können; Diese Lösung funktioniert wie ein Zauberstab.
5] Browsererweiterungen deaktivieren
Browsererweiterungen(Browser) sollen das Benutzererlebnis verbessern und die Produktivität steigern. Dasselbe kann jedoch auch diese Fehlermeldung verursachen. Wenn das der Fall ist, sollten Sie alle Erweiterungen auf einmal deaktivieren, um alle Erweiterungskonflikte auf einmal(disable all extensions at once) zu beseitigen. Starten Sie danach den Chrome- Browser neu und versuchen Sie, die Website zu öffnen.
6] VPN deaktivieren
Wenn Sie eine VPN-App verwenden , versuchen Sie, diese vorübergehend zu deaktivieren. Manchmal liegt das Problem im VPN -Server, und als Ergebnis erhalten Sie diese Fehlermeldung. Schalten Sie daher(Therefore) Ihre VPN -App für einen Moment aus und surfen Sie ohne anonyme Verbindung auf der Website. Wenn es sich öffnet, wenden Sie sich zur Klärung an den VPN- Support.(VPN)
7] PC auf Malware/Adware scannen
Wenn Ihr Computer Adware oder Malware enthält, finden Sie möglicherweise das gleiche Problem in Chrome und anderen Browsern. Eine Adware/Malware verhält sich seltsam mit Ihren Einstellungen und Dateien. Vergessen Sie daher nicht, Ihren PC mit einem Antivirenprogramm zu scannen(scan your PC with an antivirus) .
Alle diese oben genannten Lösungen sind für einen normalen Computerbenutzer. Wenn Sie jedoch ein Website-Administrator sind und dieses Problem beheben möchten, sind die folgenden Lösungen für Sie geeignet.
8] Überprüfen Sie die .htaccess(Check .htaccess) -Datei auf Weiterleitung
Wenn Sie kürzlich einige Umleitungen (www zu non-www, http:// zu https:// usw.) in der .htaccess-Datei hinzugefügt haben und die Website danach die Fehlermeldung anzeigt, ist es besser, sie zu entfernen. Mit anderen Worten, Ihr Code weist einige Probleme auf, die Sie beheben müssen. Falls Sie diese nicht kennen, versuchen Sie, Ihre vorhandene .htaccess-Datei zu sichern und mit den Standardcodes zu speichern.
# BEGIN WordPress
RewriteEngine On
RewriteRule .* - [E=HTTP_AUTHORIZATION:%{HTTP:Authorization}]
RewriteBase /
RewriteRule ^index\.php$ - [L]
RewriteCond %{REQUEST_FILENAME} !-f
RewriteCond %{REQUEST_FILENAME} !-d
RewriteRule . /index.php [L]
# END WordPress
9] Überprüfen Sie die WordPress-URL
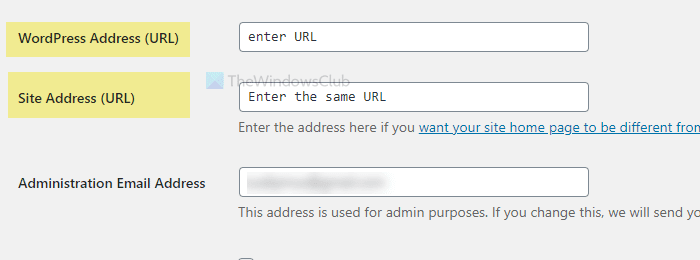
Zwei Dinge müssen immer korrekt sein – die WordPress-Adresse (URL)(WordPress Address (URL)) und die Site-Adresse (URL)(Site Address (URL)) . Es gibt einen Rechtschreibfehler oder eine falsche Domänenerweiterung ( .com , .net , .org usw.) in diesen Feldern; Sie können die gleiche Fehlermeldung finden. Melden Sie sich daher in Ihrem WordPress - Dashboard an und besuchen Sie Settings > General . Hier finden Sie die beiden Felder, in die Sie die richtigen URLs eingeben müssen .
10] Überprüfen Sie die SSL-Installation
ERR_TOO_MANY_REDIRECTS ist ein häufiger SSL-Verbindungsfehler (common SSL connection error, ) und kann durch Validierung der SSL - Installation behoben werden. Wenn Sie ein SSL - Zertifikat auf Ihrer Website installieren, wird es von http:// auf https:// verschoben. Wenn das Zertifikat jedoch nicht korrekt ausgestellt oder installiert wird, kann dieser Fehler auftreten. Gehen Sie daher(Therefore) den gesamten Installationsprozess durch, um alle Schritte zu validieren.
11] Überprüfen Sie die Datei wp-config.php
wp-config.php ist genauso wichtig wie die .htaccess-Datei und beide speichern wichtige Einstellungen für deine Seite. In dieser Datei finden Sie zwei Dinge:
define( 'WP_HOME', 'https://your-domain.com' ); define( 'WP_SITEURL', 'https://your-domain.com' );
Stellen Sie(Make) sicher, dass diese beiden URLs korrekt sind. Wenn nicht, nehmen Sie die erforderlichen Änderungen vor.
12] Cache-Plugin deaktivieren
Eine Website so schnell wie möglich zu laden, ist das ultimative Ziel vieler Website-Designer, und das Cache-Plugin ist eine der helfenden Hände, die sie haben. Wenn Sie das Cache-Plugin jedoch falsch einrichten, kann ein solches Problem manchmal auftreten. Deaktivieren Sie daher das von Ihnen verwendete Cache-Plugin ( W3 Total Cache , WP Rocket , WP Super Cache usw.) und laden Sie Ihre Website neu. Wenn es korrekt geladen wird, haben Sie mehrere Möglichkeiten, das Problem zu beheben.
- Bitten Sie den Support des Hosting-Unternehmens, ein kompatibles Cache-Plugin für seinen Server bereitzustellen.
- Löschen(Delete) Sie alle Dateien des Cache-Plugins, einschließlich der site_transient-Einträge, die sich auf das Plugin beziehen.
Dann können Sie die Installationsschritte mit einer neuen Version durchlaufen.
13] Standarddesign aktivieren
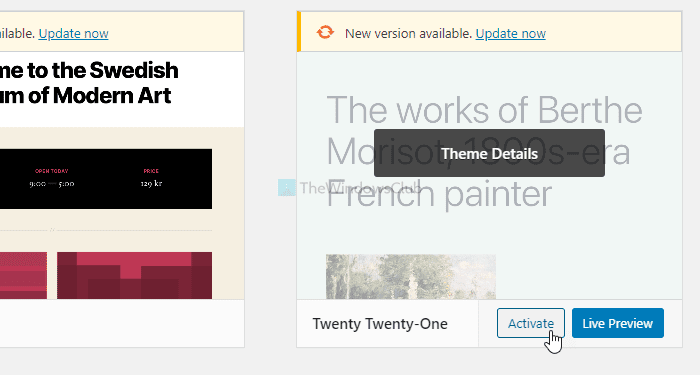
Das Thema lässt die Website anders aussehen als andere und eine bessere Leseumgebung für die Leser. Wenn Sie jedoch ein auf Null gesetztes oder raubkopiertes Design verwenden, kann dies einige Probleme verursachen. Nicht nur genullte Themen, sondern auch dieses Problem kann bei einer Originalkopie auftreten. Versuchen Sie daher, das Standarddesign zu aktivieren, das Sie mit jeder neuen Hauptversion von WordPress erhalten . Wenn es Ihr Problem löst, ist es an der Zeit, einige Dateien zu überprüfen, einschließlich header.php, functions.php, index.php usw.
14] CDN deaktivieren
CDN oder Content Delivery Network ist praktisch, wenn Ihre Website Tonnen von Mediendateien für die Leser enthält. Wenn die CDN- Installation jedoch einige NS- oder DNS -Konflikte aufweist, kann Ihre Website diese Fehlermeldung anstelle der Originalseite anzeigen. Prüfen Sie daher selbst oder fragen Sie nach professioneller Hilfe.
15] Entfernen Sie(Remove) verdächtige Skripte aus dem Stammverzeichnis
Ihre Website kann auf verschiedene Arten angegriffen werden, und es ist immer ratsam, die Dateien in Ihrem Stammverzeichnis im Auge zu behalten. Sie können die Standard- WordPress(WordPress) -Installationsdatei herunterladen und mit Ihrer Installation vergleichen. Wenn Sie etwas Verdächtiges finden, suchen Sie danach, um festzustellen, ob es sich um ein Plugin, ein Design oder etwas anderes handelt.
16] Umleitungs-Plugin deaktivieren
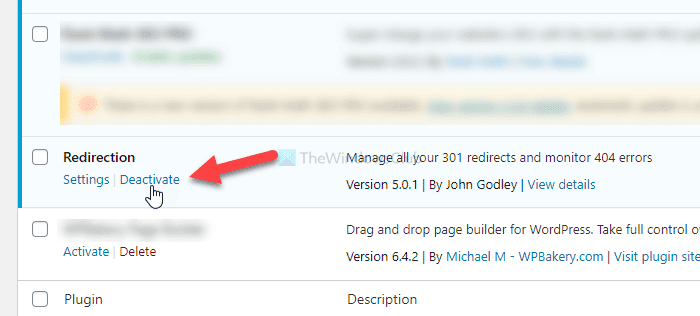
Viele Leute verwenden oft ein Weiterleitungs-Plugin, um eine 301-Weiterleitung oder das Cloaking von Affiliate-Links einzurichten. Dasselbe kann jedoch auch das Problem verursachen. Wenn Sie also ein solches Plugin verwenden, um eine vorhandene Seite auf eine andere umzuleiten, ist es besser, dieses zu deaktivieren und erneut zu versuchen, die Webseite zu laden.
Dies sind einige der funktionierenden Lösungen, mit denen Sie das Problem beheben können. Hoffe(Hope) sie helfen.
Related posts
So beheben Sie Err_Too_Many_Redirects in Google Chrome
Google Chrome reagiert nicht, jetzt neu starten?
Aktivieren Sie den Zeilenumbruch in der Quellansicht in Chrome oder Edge
So löschen Sie Cache, Cookies und den Browserverlauf in Chrome und Firefox
So legen Sie eine benutzerdefinierte Tastenkombination für eine Chrome-Erweiterung fest
Durchsuchen Sie mehrere geöffnete Registerkarten in Firefox- und Chrome-Browsern
So aktivieren Sie die Live-Untertitelfunktion für Audio oder Video in Chrome
Behebung des RESULT_CODE_HUNG-Fehlers in Chrome, Edge unter Windows 11/10
Laden Sie die neuesten ISO-Images für Windows 11/10 direkt in Chrome oder Edge herunter
Beheben Sie den NETWORK_FAILED-Fehler im Chrome-Browser auf einem Windows-PC
Fehler ERR_SPDY_PROTOCOL_ERROR in Google Chrome beheben
Verwendung von Google Earth im Chrome-Browser.
So ändern Sie die Standarddruckeinstellungen in Google Chrome
So leeren Sie den Cache und laden neu im Chrome-Browser
Deaktivieren, deinstallieren Sie Adobe Flash, Shockwave in Chrome, Firefox, Edge, IE
So speichern Sie Webseiten als PDF in Chrome oder Firefox
Fix: Vimeo funktioniert nicht in Chrome oder Firefox
Aktivieren Sie die PIN-lose Authentifizierung für Remote Access Hosts in Chrome
Eine Browserfehlermeldung ist aufgetreten – Google Docs in Chrome
FIX: reCAPTCHA funktioniert nicht in Chrome, Firefox oder einem anderen Browser
