ERR NETZWERKZUGRIFF VERWEIGERT | ERR INTERNET GETRENNT
Wenn Google Chrome keine Verbindung zum Internet herstellt, aber kontinuierlich eine der folgenden Fehlermeldungen anzeigt, sind diese Vorschläge hilfreich, um dieses Problem zu beheben.
ERR_NETWORK_ACCESS_DENIED
ERR_INTERNET_DISCONNECTED
Sie können diese Fehlermeldungen auch sehen, wenn Ihr Internetzugang in Chrome blockiert ist .
ERR NETWORK ACCESS DENIED / ERR INTERNET DISCONNECTED
1] Starten Sie den Router neu
Dies ist der häufigste Problemlöser, den Sie ausprobieren können. Manchmal kann Ihr Router dieses Problem verursachen, und alle Browser, einschließlich Google Chrome , können ähnliche Fehlermeldungen anzeigen, ohne dass eine gültige Internetverbindung besteht.
2] Überprüfen Sie die IP(Check IP) -Adresse, wenn Sie einen Wi-Fi-Router verwenden
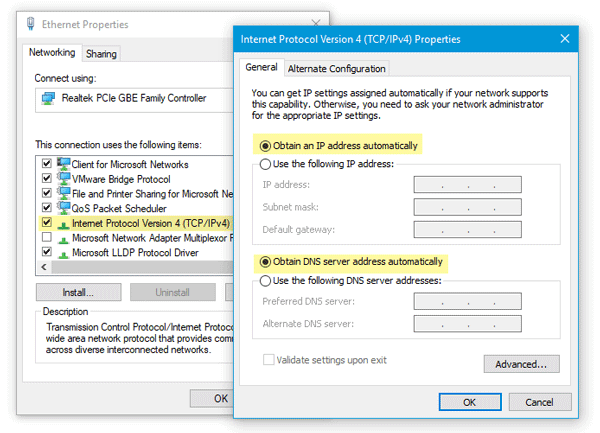
Wenn Sie Ihren Wi-Fi-Router kürzlich zurückgesetzt oder begonnen haben, einen zu verwenden, sollten Sie zwei Dinge überprüfen. Zunächst(First) müssen Sie in der Systemsteuerung des Routers eine gültige IP-Adresse eingeben. Diese IP-Adressen sollten von Ihrem ISP bereitgestellt werden . Zweitens(Second) müssen Sie überprüfen, ob „IP-Adresse automatisch beziehen“ aktiviert(Obtain an IP address automatically) ist oder nicht. Drücken Sie dazu Win + R > geben Sie ncpa.cpl ein > drücken Sie die Enter >Maustaste(ncpa.cpl) entweder auf Ethernet oder Local Area Network > wählen Sie Properties > doppelklicken Sie auf Internet Protocol Version 4 (TCP/IPv4) . Stellen Sie nun sicher, dass Sie eine IP-Adresse automatisch beziehen(Obtain an IP address automatically)und DNS-Serveradresse automatisch(Obtain DNS server address automatically) beziehen sind aktiviert.
3] Scannen Sie(Scan) den Computer mit einem Antiviren- und Adware-Entfernungsprogramm
Wenn Sie diese Fehlermeldungen zusammen mit seltsamen Aktivitäten in Ihrem System erhalten, besteht eine hohe Wahrscheinlichkeit, dass Ihr System mit Malware oder Adware infiziert wurde. Im Allgemeinen(Generally) verursacht Adware diese Art von Problemen. Vielleicht müssen Sie Ihren Computer mit einem zuverlässigen Antivirenprogramm(reliable antivirus) und einem Tool zum Entfernen von Adware(adware removal tool) scannen .
4] Deaktivieren Sie den Proxy-Server
In vielen Fällen fügen Adware und Malware dem System einen benutzerdefinierten Proxy hinzu, damit Ihre Webseiten an eine andere Stelle umgeleitet werden können. Öffnen Sie also die Internetoptionen(Internet Options ) und wechseln Sie zur Registerkarte Verbindungen . (Connections)Klicken Sie auf die Schaltfläche LAN-Einstellungen(LAN settings) und deaktivieren Sie die Option Proxyserver für Ihr LAN verwenden(Use a proxy server for your LAN) .
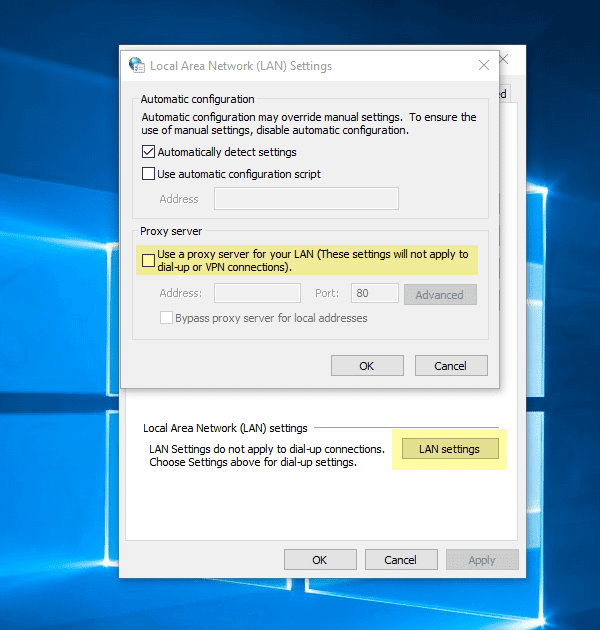
Speichern Sie Ihre Änderung und prüfen Sie, ob sie Ihr Problem löst oder nicht.
5] Deaktivieren Sie vorübergehend(Temporarily) Proxy-, Firewall- und Antivirensoftware
Wenn Sie systemweit einen benutzerdefinierten Proxy verwenden, sollten Sie erwägen, ihn vorübergehend zu deaktivieren. Machen Sie dasselbe mit Firewall- und Antivirensoftware.
6] Deaktivieren Sie(Disable) Proxy-bezogene Erweiterungen oder Erweiterungen

Es gibt viele Proxy-Erweiterungen für Google Chrome . Wenn Sie eine Erweiterung verwenden, sollten Sie versuchen, diese vorübergehend zu deaktivieren. Darüber hinaus können einige reguläre Erweiterungen Ihr Netzwerkprofil steuern oder intern einen Proxy verwenden. Um sie herauszufinden und zu deaktivieren, öffnen Sie chrome (System )chrome://settings/ , erweitern Sie die erweiterten Einstellungen und gehen Sie zum Systemlabel . Hier sollten Sie die Erweiterung finden, die den Proxy in Google Chrome verwendet .
7] Browserdaten löschen und Google Chrome zurücksetzen(Google Chrome)
Geben Sie zunächst diese URL in Google Chrome ein – chrome://settings/clearBrowserData und gehen Sie zur Registerkarte Erweitert(Advanced ) . Aktivieren Sie anschließend alle Kontrollkästchen, wählen Sie Alle Zeit(All time ) aus dem Dropdown-Menü Zeitbereich und klicken Sie auf die Schaltfläche (Time range )DATEN LÖSCHEN(CLEAR DATA ) .
Wenn dies Ihr Problem nicht löst, sollten Sie den Chrome-Browser zurücksetzen(resetting the Chrome browser) . Öffnen Sie dazu diese Seite: chrome://settings/ und erweitern Sie die erweiterten(Advanced ) Einstellungen. Scrollen Sie nun nach unten, bis Sie die Option Zurücksetzen einstellen. (Reset )Klicken Sie darauf und wählen Sie erneut ZURÜCKSETZEN(RESET ) .
8] Andere Vorschläge
Sie können auch Folgendes in Betracht ziehen, wenn Ihnen bisher nichts geholfen hat:
- Netzwerktreiber neu installieren
- DNS leeren(Flush DNS)
- TCP/IP zurücksetzen.
Alles Gute!
Related posts
Beheben Sie den Fehler ERR INTERNET DISCONNECTED in Chrome
So richten Sie einen Proxy-Server in Chrome, Firefox, Edge und Opera ein
Bringen Sie Chrome und andere Browser im Vollbildmodus (Edge, Firefox und Opera)
Über InPrivate und Inkognito. Was ist privates Surfen? Welcher Browser ist der beste?
So posten Sie Bilder auf Instagram von einem PC aus -
So erstellen Sie einen Link zu einer Datei oder einem Ordner in Windows (2 Möglichkeiten) -
So beheben Sie „Download fehlgeschlagen: Netzwerkfehler“ in Chrome
Mit welchem Browser hält Ihr Akku in Windows 10 länger?
Einfache Fragen: Was sind Cookies und was machen sie?
Anleitung zum Einrichten und Verwenden von Arbeitsordnern in Windows 8.1
Die besten Chrome-Erweiterungen, mit denen Sie sich zu Hause entspannen oder produktiv sein können
Erlauben oder blockieren Sie Pop-ups in Chrome, Firefox, Edge, Opera, Internet Explorer
Das Chrome Connectivity Diagnostics Plugin testet Ihre Netzwerkverbindung
Google Chrome 64-Bit: Ist es besser als die 32-Bit-Version?
So aktualisieren Sie Seiten in Ihrem Browser auf einem Mac (Safari, Chrome, Firefox und Opera)
So finden Sie die IP-Adresse des Routers unter Windows 10 - IP-Adresssuche
Fix: Netzwerkzugriff in Chrome nicht möglich (ERR_NETWORK_CHANGED)
So greifen Sie von Mac OS X auf freigegebene Ordner unter Windows 7 und Windows 8 zu
So beheben Sie den Fehler „Netzwerkänderung wurde erkannt“ in Google Chrome
Deaktivieren Sie Bilder in Chrome, Firefox, Edge und Internet Explorer beim Surfen
