ERR_CONNECTION_REFUSED-Fehler in Google Chrome
Wenn Sie Google Chrome verwenden und die Fehlermeldung Diese Website kann nicht erreicht werden, ERR_CONNECTION_REFUSED erhalten, enthält dieser Beitrag Vorschläge zur Behebung des Problems. (This site can’t be reached, ERR_CONNECTION_REFUSED)In den meisten Fällen tritt dieses Problem aufgrund von Serverproblemen der Website auf – aber manchmal muss ein Benutzer möglicherweise auch an seiner Seite Maßnahmen ergreifen.
ERR_CONNECTION_REFUSED
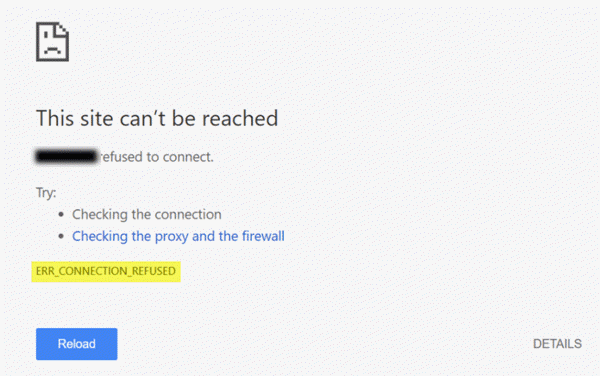
Wenn der Server, auf dem die Website gehostet wird, die Seite nicht wie gewünscht bereitstellen kann, zeigt Google Chrome die Fehlermeldung ERR_CONNECTION_REFUSED an(ERR_CONNECTION_REFUSED) . Hier sind einige Vorschläge, die Ihnen bei der Behebung dieses Problems helfen können.
1] Überprüfen Sie, ob die Website aktiv oder heruntergefahren ist(1] Check if site is up or down)
Prüfen Sie zunächst , ob die Website up- oder down ist(check if the website is up or down) . Wenn die Website ausgefallen ist, erhalten Sie unabhängig von Ihrer Aktion die gleiche Fehlermeldung, bis der Website-Administrator sie behebt.
2] Ändern Sie Ihre IP-Adresse
(2] Change your IP address)
Manchmal gehört dieses Problem neben der IP-Adresse auch zu Ihrem ISP . Sie können Ihre IP-Adresse mit einer kostenlosen VPN-Software(free VPN software) oder einer Proxy-Software ändern . Wenn die Website geöffnet wird, sollten Sie wissen, dass das Problem bei Ihrer IP-Adresse oder Ihrem ISP liegt .
3] DNS-Cache leeren
(3] Flush DNS cache)
Wenn Sie eine Website mit VPN öffnen können , sollten Sie versuchen, den DNS-Cache(flushing the DNS cache) Ihres Computers zu leeren. Öffnen Sie dazu die Eingabeaufforderung(Command Prompt) mit Administratorrechten. Suchen Sie im Suchfeld der Taskleiste oder im Suchfeld des Startmenüs nach „cmd“, klicken Sie mit der rechten Maustaste auf das entsprechende Suchergebnis und wählen Sie Als Administrator ausführen aus(Run as Administrator) . Geben Sie danach diesen Befehl ein:
ipconfig /flushdns
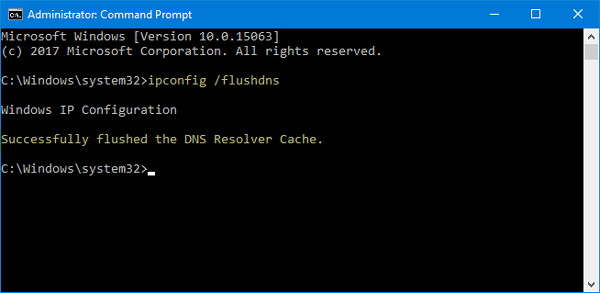
Sobald es geleert ist, sollten Sie eine Erfolgsmeldung wie diese sehen: Successfully flushed the DNS Resolver Cache .
4] Ändern Sie Ihren DNS-Server
(4] Change your DNS Server)
Unabhängig davon, ob Sie eine direkte Ethernet -Verbindung oder Wi-Fi verwenden, können Sie die DNS-Einstellungen ändern(change the DNS settings) . Diese Lösung ist für diejenigen, die die Website mit einem VPN öffnen können, aber ohne VPN nicht in der Lage sind .
Drücken Sie Win+R, geben Sie ncpa.cpl(ncpa.cpl) ein und drücken Sie die Eingabetaste(Enter) . Klicken Sie mit der rechten Maustaste auf das Ethernet oder Ihre Verbindung und wählen Sie Eigenschaften(Properties) . Doppelklicken Sie nun auf Internet Protocol Version 4 (TCP/IPv4) .
Auf dem nächsten Bildschirm sollten Sie eine Option namens Folgende DNS-Serveradressen(Use the following DNS server addresses) verwenden finden . Aktivieren Sie dieses Kontrollkästchen und geben Sie die folgenden Adressen für die Verwendung von Google Public DNS ein :
- Bevorzugter DNS-Server: 8.8.8.8
- Alternativer DNS-Server: 8.8.4.4
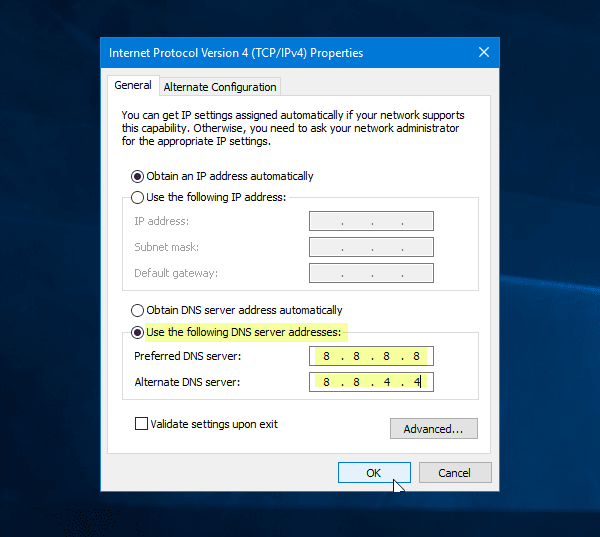
Vergessen Sie nicht, all diese Änderungen zu speichern.
5] Verwenden Sie keinen Proxy-Server für LAN(5] Don’t use a proxy server for LAN)
Wenn Sie nach der Installation einer VPN-(VPN) App oder Browsererweiterung keine Website öffnen können , müssen Sie diese Einstellung überprüfen. sÖffnen Sie „ Internetoptionen(Internet) “ und wechseln Sie zur Registerkarte „Verbindungen (Connections )“(Options) . Auf dieser Registerkarte sollten Sie LAN-Einstellungen(LAN settings) sehen . Stellen Sie sicher, dass die Option Einen Proxy-Server für Ihr LAN verwenden deaktiviert ist. (Use a proxy server for your LAN )Wenn es aktiviert ist, entfernen Sie das Häkchen und speichern Sie Ihre Änderungen.
6] Auf Malware scannen(6] Scan for malware)
Dies ist ein weit verbreitetes Problem, und möglicherweise müssen Sie Ihren Computer mit einem zuverlässigen Antivirenprogramm scannen(scan your computer with a reliable antivirus) .
Ich hoffe, diese einfachen Lösungen sind hilfreich.(Hope these simple solutions are helpful.)
Related posts
ERR_SSL_PROTOCOL_ERROR in Google Chrome beheben
Probleme mit Google Chrome und Probleme mit Windows 10
Google Chrome reagiert nicht, jetzt neu starten?
So beheben Sie Fehler beim Herunterladen von Dateien im Google Chrome-Browser
So ändern Sie die Standarddruckeinstellungen in Google Chrome
So erstellen und löschen Sie Profile im Google Chrome-Webbrowser
Google Chrome löscht den Browserverlauf und die Daten nicht
Beheben Sie das Dialogfeld „Verschwommene Datei öffnen“ in Google Chrome und Microsoft Edge
So aktivieren und deaktivieren Sie die Fensterbenennung in Google Chrome
Anna Assistant ist ein perfekter Sprachassistent für Google Chrome
Passen Sie die Lautstärke in den Google Chrome-Tabs separat mit Volume Master an
Google Chrome-Downloads bleiben bei 100 % hängen
So importieren oder exportieren Sie Google Chrome-Lesezeichen in eine HTML-Datei
Beheben Sie den Fehler beim Herunterladen des Proxy-Skripts in Google Chrome
Google Chrome vs. Firefox Quantum für Windows PC
So aktivieren und verwenden Sie die Commander-Funktion in Google Chrome
Video Speed Controller für Mozilla Firefox und Google Chrome
Google Chrome, um Abonnements für Push-Benachrichtigungen auf 90 Tage zu begrenzen
Google Chrome-Erweiterungen funktionieren nicht unter Windows 11/10
So deaktivieren oder aktivieren Sie den Dunkelmodus in Google Chrome unter Windows 10
