Erlauben Sie OneDrive, die Berechtigungsvererbung in schreibgeschützten Ordnern zu deaktivieren
Dieser Artikel zeigt Ihnen, wie Sie OneDrive erlauben, die Windows-Berechtigungsvererbung(allow OneDrive to disable Windows permission inheritance) in schreibgeschützten Ordnern beim Hochladen von Dateien zu deaktivieren. Wenn OneDrive einen schreibgeschützten Ordner synchronisiert, kümmert es sich um die Berechtigungen jeder Datei. Wenn Sie diese Funktion deaktivieren, verbessert sich auch die Upload-Geschwindigkeit.
OneDrive ist eine der besten Cloud-Speicherlösungen , die Sie kostenlos nutzen können. Das Hochladen von Dateien und Ordnern von einem Windows -Computer ist keine große Sache. Die Aufrechterhaltung der Upload-Geschwindigkeit oder langsamen Upload-Geschwindigkeit(slow upload speed) ist jedoch für viele Menschen ein Problem. Auch wenn Sie für OneDrive(OneDrive) keine Übertragungsratenbegrenzung festlegen , kann es einige Zeit dauern, bis einige Megabyte an Daten hochgeladen sind. Dies geschieht, weil OneDrive die Berechtigung jeder Datei überprüft, bevor der Upload-Vorgang gestartet wird. Wenn Sie diese Funktion jedoch deaktivieren, wird sie beim Synchronisieren von schreibgeschützten Ordnern auf einem PC nicht überprüft.
Erlauben Sie OneDrive , die (Allow OneDrive)Windows -Berechtigungsvererbung in schreibgeschützten Ordnern zu deaktivieren
Führen Sie die folgenden Schritte aus, um OneDrive(OneDrive) zu erlauben , die Windows -Berechtigungsvererbung in schreibgeschützten Ordnern zu deaktivieren :
- Suchen Sie im Suchfeld der Taskleiste nach gpedit.msc .
- Klicken Sie im Suchergebnis auf Gruppenrichtlinie bearbeiten .(Edit group policy)
- Navigieren Sie in der Computerkonfiguration zu (Computer Configuration)OneDrive .
- Doppelklicken Sie auf OneDrive zulassen, um die Windows-Berechtigungsvererbung in den Ordnern zu deaktivieren, die schreibgeschützt synchronisiert wurden(Allow OneDrive to disable Windows permission inheritance in the folders synced read-only) .
- Wählen Sie die Option Aktiviert(Enabled) .
- Klicken Sie auf Anwenden(Apply) und OK .
Lassen Sie uns auf diese Schritte im Detail eingehen.
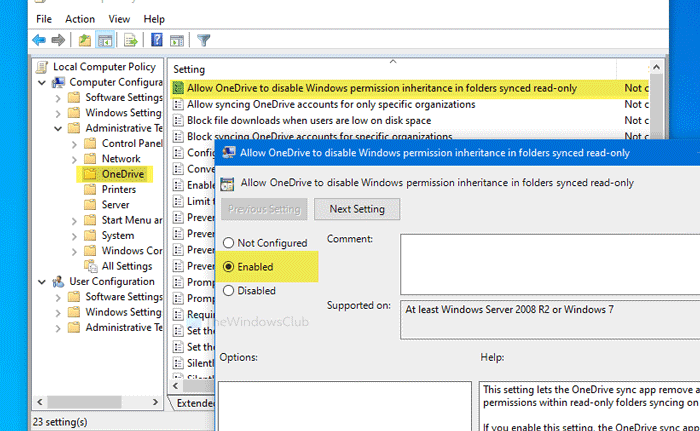
Zunächst müssen Sie den Editor für lokale Gruppenrichtlinien(Local Group Policy Editor) auf Ihrem PC öffnen. Suchen Sie dazu gpedit.mscim Suchfeld der Taskleiste(Taskbar) nach und klicken Sie im Suchergebnis auf Gruppenrichtlinie bearbeiten(Edit group policy) . Navigieren Sie nach dem Öffnen zum folgenden Pfad:
Computer Configuration > Administrative Templates > OneDrive
Doppelklicken Sie auf OneDrive zulassen, um die Windows-Berechtigungsvererbung in der schreibgeschützten(Allow OneDrive to disable Windows permission inheritance in the folders synced read-only) Einstellung für synchronisierte Ordner auf der rechten Seite zu deaktivieren. Wählen Sie die Option Aktiviert (Enabled ) .
Klicken Sie nun auf die Schaltflächen Übernehmen (Apply ) und OK , um die Änderung zu speichern.(OK )
Bevor Sie mit der Registrierungsmethode(Registry) beginnen , wird empfohlen , einen Systemwiederherstellungspunkt zu erstellen und alle Registrierungsdateien zu sichern(backup all Registry files) .
Erlauben Sie OneDrive , die (Allow OneDrive)Windows -Berechtigungsvererbung in schreibgeschützten Ordnern zu deaktivieren
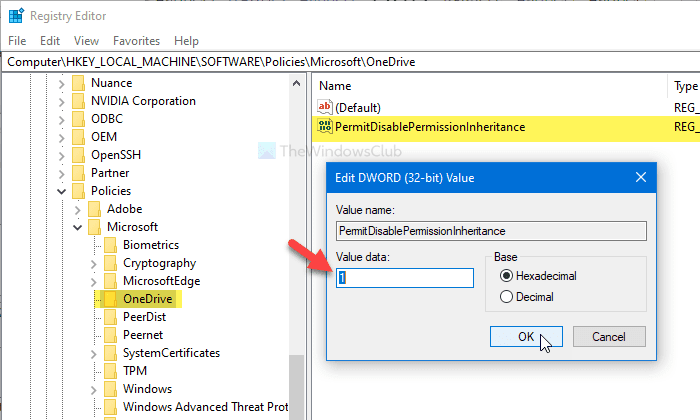
Führen Sie die folgenden Schritte aus, um OneDrive(OneDrive) zu erlauben , die Windows -Berechtigungsvererbung in schreibgeschützten Ordnern zu deaktivieren :
- Suchen Sie im Suchfeld der Taskleiste nach regedit .(regedit)
- Klicken Sie im Suchergebnis auf Registrierungseditor .(Registry Editor)
- Klicken Sie auf die Schaltfläche Ja .(Yes)
- Navigieren Sie in HKLM zu (HKLM)OneDrive .
- Klicken Sie mit der rechten(Right-click) Maustaste auf OneDrive > New > DWORDWert(Value) (32-Bit) .
- Benennen Sie es als PermitDisablePermissionInheritance .
- Doppelklicken Sie darauf, um die Wertdaten(Value) auf 1 einzustellen .
- Klicken Sie auf OK .
Um mehr zu erfahren, lesen Sie weiter.
Suchen Sie zunächst regeditim Suchfeld der Taskleiste(Taskbar) nach und klicken Sie im Suchergebnis auf den Registrierungseditor(Registry Editor) . Wenn die UAC- Eingabeaufforderung angezeigt wird, klicken Sie auf die Schaltfläche Ja . (Yes )Navigieren Sie danach zu diesem Pfad.
HKEY_LOCAL_MACHINE\SOFTWARE\Policies\Microsoft\OneDrive
Wenn Sie OneDrive(OneDrive) nicht finden können , klicken Sie mit der rechten Maustaste auf Microsoft > New > Key und benennen Sie es als OneDrive .
Klicken Sie nun mit der rechten Maustaste auf OneDrive > New > DWORD (32-bit) Value und benennen Sie ihn als PermitDisablePermissionInheritance .
Doppelklicken Sie anschließend auf PermitDisablePermissionInheritance und setzen Sie die Wertdaten (Value data ) auf 1 .
Klicken Sie auf die Schaltfläche OK , um die Änderung zu speichern.(OK )
Das ist alles! Ich hoffe, diese einfache Anleitung wird Ihnen sehr helfen.
Related posts
Erlauben Sie Benutzern, auszuwählen, wie Konflikte bei der Office-Dateisynchronisierung behandelt werden
Erlauben oder blockieren Sie die Synchronisierung von OneDrive-Konten für bestimmte Organisationen
Deaktivieren Sie OneDrive-Benachrichtigungen, wenn die Synchronisierung automatisch angehalten wird
Beheben Sie den OneDrive-Fehlercode 0x8004de40 unter Windows 11/10
Beheben Sie den OneDrive-Fehlercode 0x8007016a
Sorgen Sie dafür, dass OneDrive mit der Synchronisierung fortfährt, wenn der Energiesparmodus aktiviert ist
Entfernen Sie Move to OneDrive aus dem Kontextmenü in Windows 10
Fix Stellen Sie sicher, dass OneDrive auf Ihrem PC ausgeführt wird, und versuchen Sie es dann erneut
OneDrive.exe-Einstiegspunkt wurde unter Windows 11/10 nicht gefunden
OneDrive-Tutorial für Anfänger; Kostenloses eBook herunterladen
OneDrive-Miniaturansichten werden unter Windows 11/10 nicht angezeigt
So stellen Sie eine frühere Version von Document in OneDrive wieder her
Das OneDrive Activity Center enthält jetzt die Menüs „Einstellungen“ und „Pause“.
Entfernen Sie die Outlook-.pst-Datendatei von OneDrive in Windows 10
So beheben Sie den OneDrive-Fehler 0x80049d61 in Windows 11/10
OneDrive vs. Google Drive – Welcher ist der bessere Cloud-Dienst?
So sichern Sie das OneDrive-Konto
So fügen Sie meinem Computer mehrere OneDrive-Konten hinzu und synchronisieren sie
Beheben Sie den OneDrive-Fehlercode 0x8004de85 oder 0x8004de8a
Fix OneDrive-Fehlercode 0x8004dedc (Geo-Location-Problem)
