Erlauben Sie Benutzern, auszuwählen, wie Konflikte bei der Office-Dateisynchronisierung behandelt werden
Microsoft OneDrive bietet sofortigen Zugriff auf alle Ihre persönlichen Dateien. Es ermöglicht Ihnen auch, sie einfach mit anderen zu teilen oder über die Programmeinstellungen zu synchronisieren. Manchmal kann die Synchronisierung lange hängen bleiben und den Vorgang nicht abschließen, aber Benutzer können dieses Problem beheben. Mit Microsoft OneDrive(Microsoft OneDrive) können Benutzer problemlos mit Office-Dateisynchronisierungskonflikten umgehen . (handle Office file sync conflicts)Hier ist wie!
Erlauben Sie(Allow) Benutzern, Konflikte bei der Office -Dateisynchronisierung zu behandeln
OneDrive schützt die Arbeit seiner Benutzer durch fortschrittliche Verschlüsselung, während die Daten übertragen werden und in Rechenzentren ruhen. Während der Synchronisierung können jedoch einige Konflikte zwischen Office -Dateiversionen auftreten.
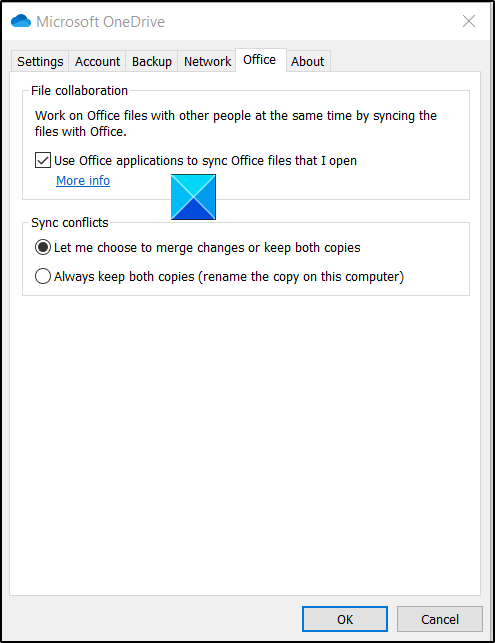
Gehen Sie wie folgt vor, um Benutzern die Behandlung von Office -Dateisynchronisierungskonflikten zu ermöglichen:
- Klicken Sie auf das OneDrive-Symbol in der Taskleiste
- Wählen Sie Einstellungen(Settings)
- Wechseln Sie zur Registerkarte Office
- Aktivieren Sie unter Select Sync Conflicts die erste der folgenden beiden Optionen:
- Lassen Sie mich entscheiden, ob ich Änderungen zusammenführen oder beide Kopien behalten möchte
- Bewahren Sie immer beide Kopien auf.
Wenn Sie diese Einstellung aktivieren, können Benutzer entscheiden, ob sie Änderungen zusammenführen oder beide Kopien behalten möchten.
Sie können diese Einstellung auch mit dem Registrierungs-Editor(Registry Editor) aktivieren .
Öffnen Sie den Windows-Registrierungs-Editor , indem Sie gleichzeitig (Windows Registry Editor)Win+R drücken , um das Dialogfeld „ Ausführen “ aufzurufen. (Run)Geben Sie regedit.exe(Type) in das leere Feld des Felds ein und drücken Sie die Eingabetaste(Enter) .
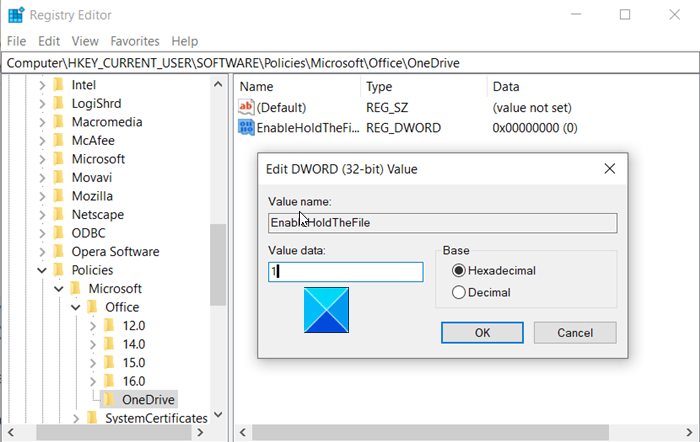
Navigieren Sie nun zur folgenden Pfadadresse –
HKEY _CURRENT_USER\SOFTWARE\Policies\Microsoft\OneDrive.
Suchen Sie im rechten Bereich nach dem folgenden Eintrag – EnableHoldTheFile .
Wenn Sie ihn gefunden haben, doppelklicken Sie auf den Eintrag, um seinen Wert zu bearbeiten.
Ändern Sie den DWORD-Wert auf „ 00000001 “.
Schließen Sie den Registrierungseditor und beenden Sie ihn.
Starte deinen Computer neu.
Wenn Sie diese Einstellung deaktivieren, wird die Einstellung „Synchronisierungskonflikte“ auf der Registerkarte „Office“ ebenfalls deaktiviert, und wenn ein Synchronisierungskonflikt auftritt, werden beide Kopien der Datei beibehalten.(When you disable this setting, the Sync conflicts setting on the Office tab is also disabled, and when a sync conflict occurs, both copies of the file are kept.)
So können Sie Konflikte mit Office -Dateien behandeln, wenn sie während der Synchronisierung in OneDrive auftreten .
Related posts
Erlauben Sie OneDrive, die Berechtigungsvererbung in schreibgeschützten Ordnern zu deaktivieren
Erlauben oder blockieren Sie die Synchronisierung von OneDrive-Konten für bestimmte Organisationen
OneDrive für Schule oder Arbeit: 8 Tipps für Anfänger
Problem mit Verknüpfungen zu OneNote-Dateien behoben, die nicht gelöscht werden können
So ändern Sie die Sprache für Ihr Microsoft-Konto, Outlook, Office Online usw
Das OneDrive Activity Center enthält jetzt die Menüs „Einstellungen“ und „Pause“.
Entfernen Sie die Outlook-.pst-Datendatei von OneDrive in Windows 10
Hochladen blockiert, Melden Sie sich an, um diese Datei zu speichern, oder Speichern Sie einen Kopierfehler in OneDrive
Die Cloud-Synchronisierungs-Engine konnte die heruntergeladenen Daten nicht validieren
Dieses Element ist möglicherweise nicht vorhanden oder nicht mehr verfügbar – OneDrive-Fehler
So trennen, schließen oder entfernen Sie einen Ordner von OneDrive in Windows 11/10
Meldung „OneDrive deaktivieren: Gelöschte Dateien werden überall entfernt“.
So deaktivieren Sie die OneDrive-Benachrichtigung an diesem Tag unter Windows 11/10
So teilen Sie eine Datei oder einen Ordner in OneDrive
Beheben Sie den OneDrive-Fehlercode 0x8004de40 unter Windows 11/10
So überprüfen Sie den OneDrive-Speicherplatz
Sorgen Sie dafür, dass OneDrive mit der Synchronisierung fortfährt, wenn der Energiesparmodus aktiviert ist
So beheben Sie den OneDrive-Fehlercode 0x8004de25 oder 0x8004de85
Ihr PC ist nicht mit dem Internet verbunden, OneDrive-Fehler 0x800c0005
So sichern Sie das OneDrive-Konto
