Erlauben oder blockieren Sie Standardbenutzer, die Systemzeit und Zeitzone zu ändern
Wenn ein Standardbenutzer(Standard) versucht, die Systemzeit oder Zeitzone zu ändern, blockiert das System diesen Versuch. Wenn Sie ein Windows -Clientsystem verwenden und den Standardbenutzern erlauben möchten, die Systemzeit und Zeitzone zu ändern(allow the standard users to change the system time and time zone) , führt Sie dieser Artikel durch den Vorgang.
Erlauben Sie Standardbenutzern , die (Allow Standard Users)Systemzeit(System Time) in Windows 11 zu ändern
Um Standardbenutzern zu erlauben oder zu blockieren, die Systemzeit in Windows 11/10 11/10 zu ändern, gehen Sie folgendermaßen vor:
- Drücken Win+R , um die Eingabeaufforderung Ausführen zu öffnen.
- Geben Sie secpol.msc ein( secpol.msc) und drücken Sie die Eingabetaste(Enter) .
- Gehen Sie zu Local Policies > User Rights Assignment .
- Doppelklicken Sie auf die Systemzeitrichtlinie(Change the system time) ändern.
- Klicken Sie auf die Schaltfläche Benutzer oder Gruppe(Add User or Group) hinzufügen.
- Klicken Sie auf die Schaltfläche Objekttypen .(Object Types)
- Aktivieren(Tick) Sie alle vier Kontrollkästchen und klicken Sie auf die Schaltfläche OK .
- Klicken Sie auf die Option Erweitert .(Advanced)
- Klicken Sie auf die Schaltfläche Jetzt(Find Now) suchen und wählen Sie Alle(Everyone) aus der Liste aus.
- Klicken Sie auf die Schaltfläche OK .
Zuerst müssen Sie die Lokale Sicherheitsrichtlinie(Local Security Policy) auf Ihrem Computer öffnen. Drücken Sie dazu Win+RAusführen(Run) zu öffnen , geben Sie secpol.msc ein und drücken Sie die Eingabetaste (Enter ) .
Erweitern Sie als Nächstes die lokalen Richtlinien(Local Policies) und klicken Sie auf die Option Benutzerrechtezuweisung . (User Rights Assignment)Auf der rechten Seite sehen Sie eine Richtlinie namens Systemzeit ändern(Change the system time) .
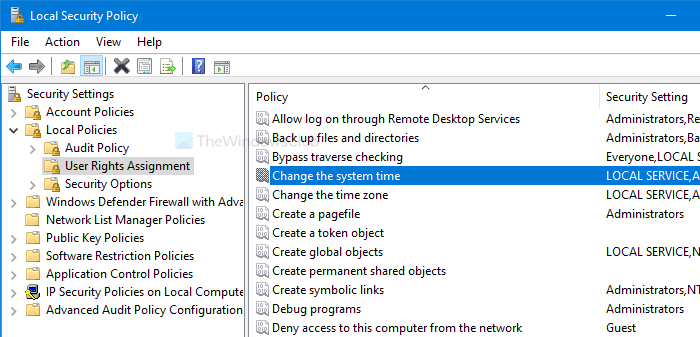
Doppelklicken Sie darauf. Klicken Sie dann auf die Schaltflächen Benutzer oder Gruppe hinzufügen(Add User or Group) bzw. Objekttypen (Object Types ) .
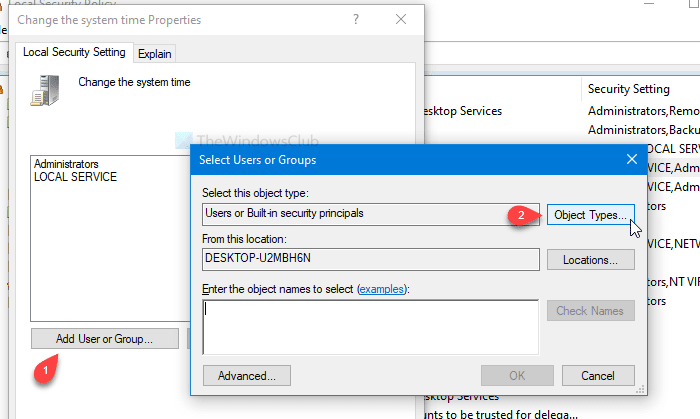
Setzen Sie danach in allen vier Kontrollkästchen ein Häkchen und klicken Sie auf die Schaltfläche OK . Im nächsten Fenster sehen Sie eine Schaltfläche Erweitert .(Advanced )
Klicken Sie darauf und wählen Sie die Schaltfläche Jetzt suchen. (Find Now )Es öffnet sich eine Liste als Suchergebnis. Wählen Sie Jeder (Everyone ) aus der Liste aus und klicken Sie im Fenster Benutzer oder Gruppen (Select Users or Groups ) auswählen auf die Schaltfläche OK .
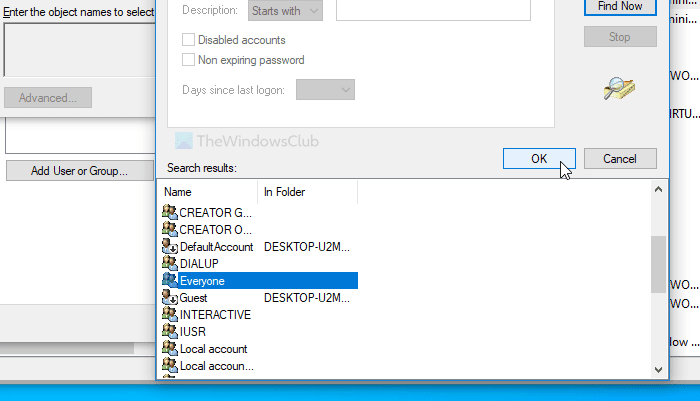
Jetzt sehen Sie das Fenster Eigenschaften der Systemzeit ändern(Change the system time Properties) auf Ihrem Bildschirm. Klicken Sie in diesem Fall auf die Schaltfläche OK .
Ab sofort können alle Benutzer die Systemzeit ändern. Wenn Sie dasselbe mit den Zeitzoneneinstellungen tun möchten, führen Sie die gleichen Schritte zum Ändern der Zeitzonenrichtlinie aus (Change the time zone ) .
Blockieren Sie Standardbenutzer daran, die (Block Standard Users)Systemzeit(System Time) und Zeitzone(Time Zone) in Windows 11 zu ändern
Führen Sie die folgenden Schritte aus , um Standardbenutzer daran zu hindern, die Systemzeit und Zeitzone in Windows 10 zu ändern:(Windows 10)
- Drücken Win+R , um die Eingabeaufforderung Ausführen zu öffnen.
- Geben Sie secpol.msc ein(secpol.msc) und drücken Sie die Eingabetaste(Enter) .
- Gehen Sie zu Local Policies > User Rights Assignment .
- Doppelklicken Sie auf die Systemzeitrichtlinie(Change the system time) ändern.
- Wählen Sie Alle(Everyone) aus der Liste aus.
- Klicken Sie auf die Schaltfläche Entfernen .(Remove)
- Klicken Sie auf die Schaltfläche OK .
Öffnen Sie das Fenster Lokale Sicherheitsrichtlinie , indem Sie (Local Security Policy)Win+R drücken, secpol.msc eingeben und die Eingabetaste (Enter ) drücken. Führen Sie anschließend die oben genannten Schritte aus, um das Fenster Eigenschaften der Systemzeit ändern zu öffnen. (Change the system time Properties)Wählen Sie nach dem Öffnen Jeder (Everyone ) aus der Liste aus und klicken Sie auf die Schaltfläche Entfernen .(Remove )
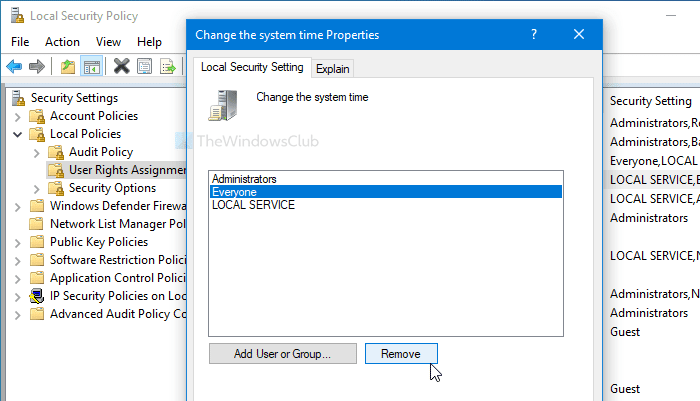
Klicken Sie zuletzt auf die Schaltfläche OK . Wie üblich müssen Sie diese Schritte zum Ändern der Zeitzonenrichtlinie (Change the time zone ) wiederholen , wenn Sie verhindern möchten, dass andere die Zeitzone auf Ihrem Computer ändern.
Das ist alles!
TIPP:(TIP:) Wissen Sie, dass Sie Benutzer daran hindern können, Datum und Uhrzeit zu ändern(prevent users from changing the date and time) ?
Related posts
So stellen Sie die Zeitzone in Windows 11/10 automatisch ein
Erlauben oder verhindern Sie, dass Benutzer das Datum und die Uhrzeit in Windows 10 ändern
Überprüfen Sie die Genauigkeit Ihrer Systemuhr in Windows 11/10
Erlauben Sie OneDrive, die Berechtigungsvererbung in schreibgeschützten Ordnern zu deaktivieren
Direkten Zugriff auf Wechselmedien in Remotesitzungen zulassen
IC3: Internet and Computing Core Certification Global Standard 4 Studienleitfaden
So verwenden Sie iCloud Drive für mehrere Benutzer auf einem einzigen Mac
Blockieren oder erlauben Sie Cookies von Drittanbietern in Chrome, Firefox, Edge, Opera
Überprüfung und kostenloser Download von AOMEI Partition Assistant Standard Edition
Konfigurieren Sie den Speicherplatz für die Systemwiederherstellung und legen Sie die Intervalle für die Systemwiederherstellung fest
Fix Bdeunlock.exe Schlechtes Bild, Systemfehler oder Fehler, der nicht reagiert
Fehler 0x80070013 für Systemwiederherstellung, Sicherung oder Windows Update Fix
Erstellen Sie einen Systemwiederherstellungspunkt mit der Eingabeaufforderung oder PowerShell
Zulassen oder verhindern, dass Geräte den Computer in Windows 10 aufwecken
Beheben Sie den BSOD-Fehler EXFAT FILE SYSTEM (volmgr.sys) unter Windows 11/10
Aktivieren Sie den Systemdruckdialog in Microsoft Edge in Windows 10
So schließen Sie einzelne Benutzer oder Computer von einem Gruppenrichtlinienobjekt aus
SYSTEM-THREAD-AUSNAHME NICHT BEHANDELT (ldiagio.sys) BSOD
So ändern Sie einen Standardbenutzer in ein Administratorkonto und umgekehrt
Kostenlose Software zur Überwachung der Systemleistung und Ressourcen in Windows 10
