Erlauben oder blockieren Sie Pop-ups in Chrome, Firefox, Edge, Opera, Internet Explorer
Popup-Anzeigen sind kleine – manchmal große – Fenster, die automatisch auf Ihrem Bildschirm geöffnet werden, wenn Sie im Internet surfen. Das können Pop-ups oder Pop-unders sein. Pop-ups öffnen sich vor Ihrem aktiven Browserfenster, während ein Pop-under unter Ihrem Browser geöffnet wird, und erst wenn Sie Ihren Browser schließen, sehen Sie das Pop-under.
Nichts kann irritierender sein, als Popups in Ihrem Browser zu erhalten, wenn Sie im Internet surfen. Heutzutage verfügen die meisten modernen Browser jedoch über solide Popup-Blocker, die dabei helfen, Popups in Windows zu blockieren – und sie sind standardmäßig aktiviert. Während es einige Popups geben kann, die nützlich und wichtig sind – einige können irritierende Werbung, Adware, Phishing-Popups, Scareware-Popups sein, die Sie dazu zwingen, gefälschte Optimierungs- oder Sicherheitssoftware zu kaufen, Drive-by-Download -Popups oder Popups, die Malware installieren, wenn Sie sie schließen.
Ein Popup-Fenster kann geöffnet werden, wenn Sie auf einer Website surfen, oder es kann ausgelöst werden, wenn Sie einen Link auf einer Webseite öffnen. In solchen Fällen öffnen sich zwei Fenster, eines mit Ihrem Link und das andere mit einer Popup-Werbung. Wenn Pop-up-Werbung auch dann geöffnet wird, wenn Sie nicht surfen, ist es durchaus möglich, dass Ihr Windows -Computer mit Spyware infiziert oder Adware installiert ist.
Verwalten Sie Pop-ups in Browsern
Die meisten Sicherheitsprogramme enthalten heute eine robuste Anti-Popup-Funktion. Es ist normalerweise standardmäßig aktiviert – aber stellen Sie sicher, dass Sie es in Ihrer Antivirensoftware aktiviert haben. Aber selbst mit all unseren Anti-Popup-Funktionen sehen Sie oft, dass sie gelegentlich durchschlüpfen. Wenn Sie zusätzlichen Schutz wünschen, können Sie eine Popup-Blocker-Browsererweiterung installieren oder eine kostenlose Popup-Blocker-Software installieren. Sie sind ziemlich aggressiv beim Blockieren von Pop-ups und Pop-unders.
Immer wenn ein Popup von Ihrem Browser blockiert wird, sehen Sie eine entsprechende Benachrichtigung. Ihnen werden auch die Optionen – Popup zulassen(Allow) oder Popup(Block) blockieren – Dieses Mal oder Immer(Always) angeboten . In diesem Beitrag werden wir sehen, wie Sie störende Pop-ups in den Webbrowsern Edge , Chrome , Firefox , Internet Explorer und Opera in (Opera)Windows 10/8/7 .
Blockieren Sie Pop-ups in Chrome
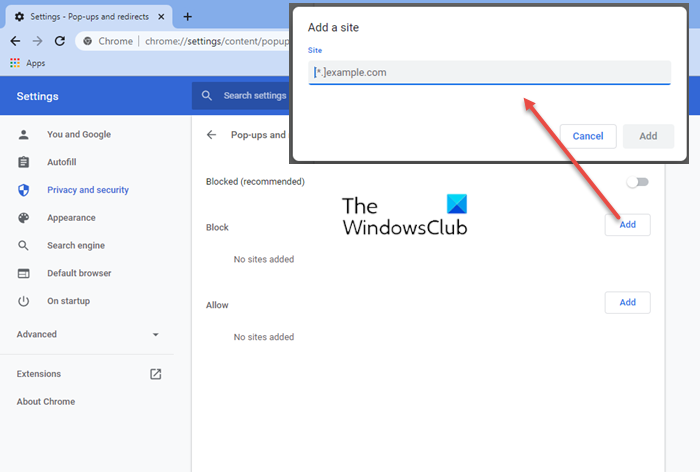
Starten Sie Chrome , geben Sie Folgendes in die Adressleiste ein und drücken Sie die Eingabetaste(Enter) :
chrome://settings/content/popups
Hier können Sie Popups verwalten, zulassen oder blockieren.
Blockieren Sie Pop-ups in Firefox
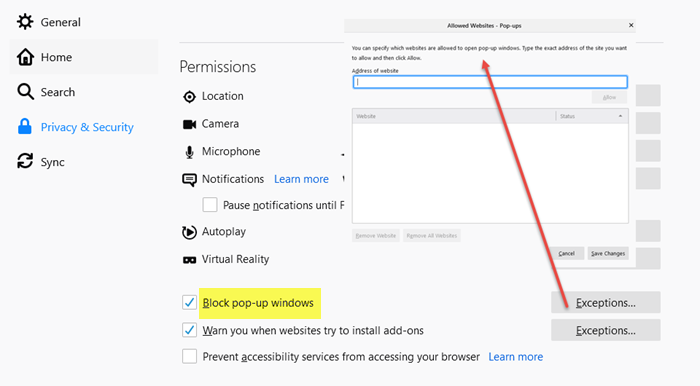
Starten Sie Firefox und navigieren Sie über Ihre Adressleiste zu folgender Einstellung:
about:preferences#privacy
Hier kannst du:
- Websites zulassen
- Website entfernen
- Alle Websites entfernen.
Blockieren Sie Pop-ups in Opera
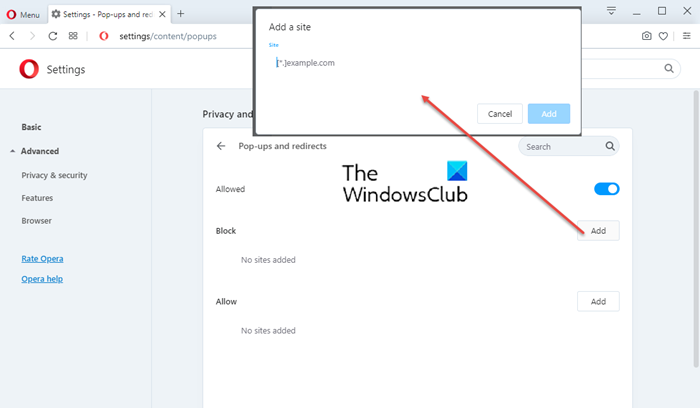
Starten Sie Opera , geben Sie Folgendes in die Adressleiste ein und drücken Sie die Eingabetaste(Enter) :
settings/content/popups
Hier können Sie Popups verwalten, zulassen oder blockieren.
Verwalten Sie Popups in Microsoft Edge
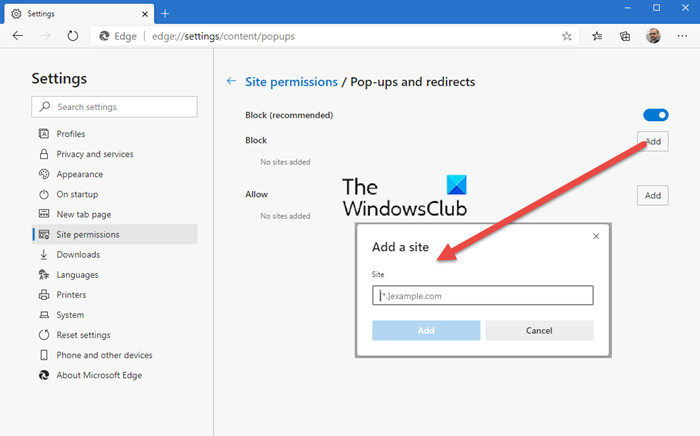
Starten Sie Edge ( Chromium ), geben Sie dies in Ihre Adressleiste ein und drücken Sie die Eingabetaste(Enter) :
edge://settings/content/popups
Hier können Sie Popups verwalten, zulassen oder blockieren.
Blockieren Sie Pop-ups im Internet Explorer
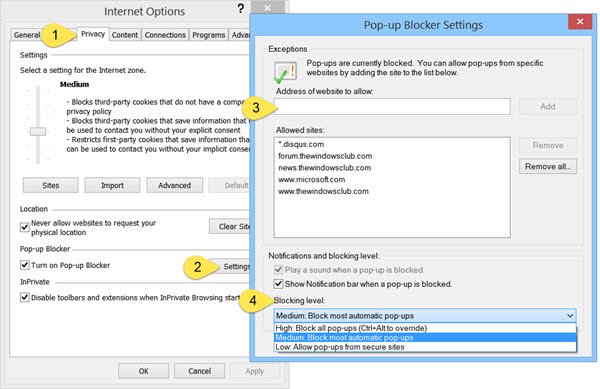
Öffnen Sie Internetoptionen (Internet) >(Options) Registerkarte > PrivacyUnter Pop-up-Blocker- Einstellungen können Sie das Kontrollkästchen Pop-up-Blocker aktivieren aktivieren oder deaktivieren, um den Pop-up-Blocker(Turn on Pop-up Blocker) ein- oder auszuschalten .
Wenn Sie auf die Schaltfläche Einstellungen(Settings) klicken , können Sie Websites hinzufügen oder entfernen, auf denen Popups zulässig sein sollten. Sie können auch die Blockierungsstufe(Blocking Level) aus Hoch(High) , Mittel(Medium) oder Niedrig(Low) auswählen . Die mittlere(Medium) Einstellung ist für die meisten Benutzer geeignet.
Nur zu Ihrer Information, der Pop-up-Blocker unterscheidet sich von SmartScreen , da er nur die meisten Pop-ups auf Websites einschränkt. SmartScreen hingegen überprüft Websites, die Sie besuchen, und Dateien, die Sie herunterladen, auf Bedrohungen für Ihre Sicherheit.(Just for your information, the Pop-up Blocker is different from SmartScreen, as it only limits most pop-ups on sites. SmartScreen on the other hand checks sites you visit and files you download for threats to your security.)
Hoffe das hilft dir. In ein paar Tagen werden wir sehen, wie Sie schädliche Popups in Ihrem Browser vermeiden können .(Hope this helps you. In a few days, we will see how to avoid harmful pop-ups on your browser.)
Related posts
Deaktivieren Sie JavaScript in Chrome, Edge, Firefox, Opera, Internet Explorer
Deaktivieren Sie Bilder in Chrome, Firefox, Edge und Internet Explorer beim Surfen
Starten Sie das private Surfen in Firefox, Edge, Chrome, Opera, Internet Explorer
Erstellen Sie InPrivate- oder Incognito-Verknüpfungen für Firefox, Chrome, Edge, Opera oder Internet Explorer
Exportieren Sie Passwörter aus Chrome, Firefox, Opera, Microsoft Edge und Internet Explorer
Blockieren oder erlauben Sie Cookies von Drittanbietern in Chrome, Firefox, Edge, Opera
Migrieren Sie mit diesen Tools schnell von Internet Explorer zu Edge
So öffnen Sie den Chrome-, Edge- oder Firefox-Browser im Vollbildmodus
So verhindern Sie, dass Internet Explorer und Edge automatisch geöffnet werden
So setzen oder blockieren Sie Websites in Chrome-, Firefox- und Edge-Browsern
7 Möglichkeiten, wie Browser das private Surfen verbessern sollten (Inkognito, InPrivate usw.)
So verbergen Sie Browsererweiterungssymbole in Chrome, Edge oder Firefox
Was ist Lazy Loading? Aktivieren oder deaktivieren Sie es in Chrome, Firefox, Edge
So deaktivieren Sie den integrierten Passwort-Manager in Chrome, Edge, Firefox
Erstellen Sie eine Website-Verknüpfung auf dem Desktop mit Chrome, Edge, Firefox
3 Möglichkeiten, den SmartScreen-Filter oder Windows Defender SmartScreen zu deaktivieren
So aktualisieren Sie die Browser Chrome, Edge, Firefox und Opera unter Windows 11/10
Die 10 besten Chrome-, Edge- und Firefox-Erweiterungen zum Speichern der Seite zum späteren Lesen
Ist es sicher, Passwörter im Chrome-, Firefox- oder Edge-Browser zu speichern?
Beheben Sie das langsame Problem mit Google Maps in Chrome, Firefox und Edge unter Windows 11/10
