Erhöhen Sie die Anzahl der zuletzt verwendeten Dateien in Word, Excel und PowerPoint
Wenn Sie Microsoft Office - Apps wie Word , Excel oder PowerPoint öffnen , begrüßt es Sie mit einem Bildschirm, der einige Vorlagen und aktuelle Einträge enthält. Falls Sie die Anzahl der zuletzt verwendeten Dateien in Word, Excel und PowerPoint ausblenden, erhöhen oder verringern(hide, increase or decrease the number of Recent files in Word, Excel, and PowerPoint) möchten, können Sie dies wie folgt tun.
Immer wenn Sie eine Microsoft Office - App wie Word öffnen , wird eine Seite angezeigt, auf der Sie eine Vorlage auswählen oder ein kürzlich geöffnetes Dokument öffnen können. Wie Microsoft Word haben Excel und PowerPoint eine ähnliche Funktionalität und Benutzeroberfläche. Standardmäßig zeigen sie die letzten fünfzig Dokumente, Tabellen und Präsentationslisten an, die Sie über diese App geöffnet oder erstellt haben. Manchmal möchten Sie diese Liste aus irgendeinem Grund nicht anzeigen oder Sie möchten sie auf zehn oder zwanzig oder etwas anderes ändern. In einem solchen Moment können Sie dieses Tutorial nutzen, um es zu erledigen.
Zu Ihrer Information haben wir Screenshots von Microsoft Excel beigefügt , aber Sie können dasselbe mit anderen Office -Apps tun. Die Position der eingebauten Option ist dieselbe, aber die Namen sind unterschiedlich.
Ändern Sie die Anzahl der zuletzt verwendeten Dateien in Word , Excel und PowerPoint
Führen Sie die folgenden Schritte aus, um die Anzahl der zuletzt verwendeten Dateien(Recent files) in Word , Excel , PowerPoint auszublenden, zu erhöhen oder zu verringern :
- Öffnen Sie die Microsoft Office-App.
- Gehen Sie zu Optionen.
- Wechseln Sie zur Registerkarte Erweitert.
- Finden Sie die Anzeigeüberschrift heraus.
- Ändern Sie die Zahl im Feld Diese Anzahl zuletzt verwendeter Arbeitsmappen anzeigen.(Show this number of Recent Workbooks)
- Speichern Sie Ihre Änderung.
Öffnen Sie zunächst die Microsoft Office -App, in der Sie die Änderung vornehmen möchten. In diesem Fall verwenden wir Microsoft Excel . Daher(Therefore) müssen Sie nach dem Öffnen von Microsoft Excel auf die Schaltfläche Optionen(Options ) klicken .
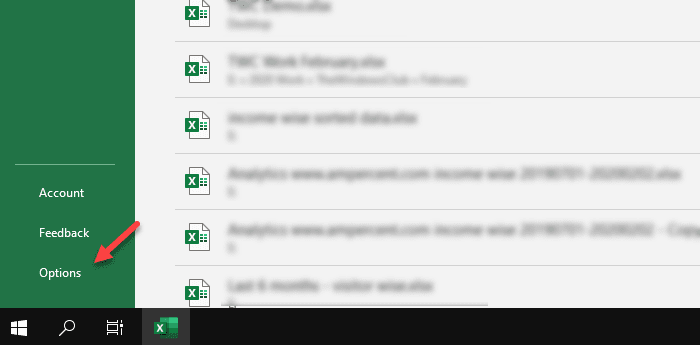
Sie sollten diese Schaltfläche auf der Willkommensseite sehen. Wenn Sie bereits eine Tabelle geöffnet haben, müssen Sie auf die Option Datei(File ) klicken, die in der oberen Menüleiste sichtbar ist.
Klicken Sie nach dem Öffnen des Fensters Excel-Optionen auf die Registerkarte (Excel Options)Erweitert , um von der Registerkarte (Advanced)Allgemein(General ) zu wechseln . Scrollen Sie dann nach unten, bis Sie die Überschrift Anzeige erhalten. (Display)Unter den Anzeigeeinstellungen(Display) finden Sie eine Option namens Diese Anzahl zuletzt(Show this number of Recent Workbooks) verwendeter Arbeitsmappen anzeigen .
Standardmäßig sollte es auf 50 eingestellt sein. Wenn Sie es vollständig ausblenden möchten, geben Sie Null (0) in dieses Feld ein. Wenn Sie zehn aktuelle Arbeitsmappen anzeigen möchten, geben Sie entsprechend zehn (10) ein.
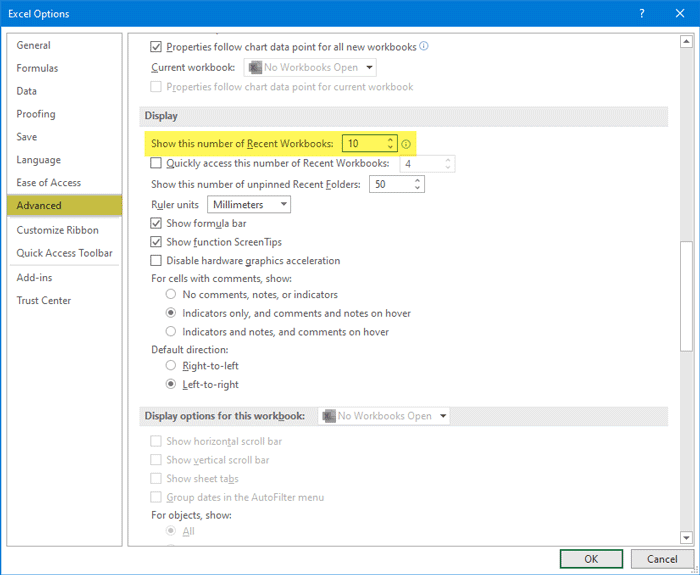
Wenn Sie PowerPoint verwenden , finden Sie diese Option – Diese Anzahl der letzten Präsentationen anzeigen(Show this number of Recent Presentations) .
Ebenso zeigt Microsoft Word (Microsoft Word)Diese Anzahl zuletzt verwendeter Dokumente anzeigen an(Show this number of Recent Documents) . Speichern Sie zuletzt Ihre Änderung, indem Sie auf die Schaltfläche OK klicken .
Ich hoffe, dieses einfache Tutorial wird hilfreich sein.
Related posts
Excel, Word oder PowerPoint konnten beim letzten Mal nicht gestartet werden
So ändern Sie das Standarddateiformat zum Speichern in Word, Excel, PowerPoint
So starten Sie Word, Excel, PowerPoint, Outlook im abgesicherten Modus
Konvertieren Sie Word-, PowerPoint- und Excel-Dokumente mit Google Docs in PDF
So löschen Sie die Zwischenablage in Excel, Word oder PowerPoint
So verwenden Sie die Rept-Funktion in Excel
So verwenden Sie die NETZWERKTAGE-Funktion in Excel
So extrahieren Sie Domänennamen aus URLs in Microsoft Excel
So fügen Sie ein Excel-Arbeitsblatt in ein Word-Dokument ein
Gelbes Dreieck mit Ausrufezeichen in Excel oder Word reparieren
So verwenden Sie die automatische Datentypfunktion in Excel
So verwenden Sie die Percentile.Exc-Funktion in Excel
So verwenden Sie die WVERWEIS-Funktion in Microsoft Excel
So fügen Sie ein dynamisches Diagramm in eine Excel-Tabelle ein
So verwenden Sie die DGET-Funktion in Excel
So fügen Sie eine Trendlinie in einem Microsoft Excel-Arbeitsblatt hinzu
So zählen Sie die Anzahl der Ja- oder Nein-Einträge in Excel
So aktivieren Sie den dunklen Modus in Word, Excel und PowerPoint
So fügen Sie ein Komma nach dem ersten Wort in jeder Zelle in Excel hinzu
So erstellen Sie ein Netzdiagramm in Windows 11/10
