Epic Games-Fehlercode LS-0014, Datei auf Windows-PC nicht gefunden
PC-Spieler, die versuchen, ein Spiel über den Epic Games Launcher zu starten, erhalten möglicherweise den Fehlercode LS-0014, Datei wurde(LS-0014, File not found) auf ihrem Windows 10- oder Windows 11-Gaming-Computer nicht gefunden. Dieser Beitrag bietet die am besten geeigneten Lösungen zur Behebung dieses Problems.
Launch failed, Could not launch Unreal Engine, Please verify the installation Error Code LS-0014
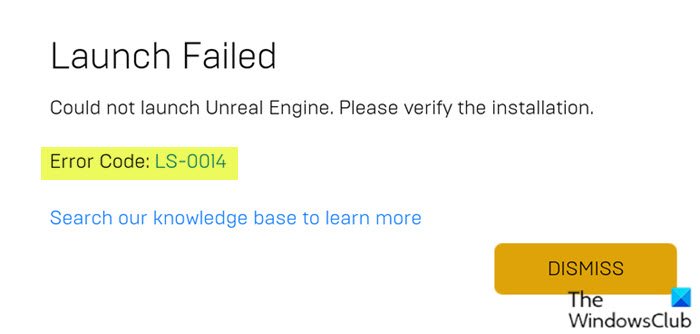
Dieser Fehler bedeutet, dass das Spiel, das Sie zu starten versuchen, eine Datei oder ein Verzeichnis, auf das es verweist, nicht finden kann.
Warum meldet Epic Games einen Installationsfehler?
Wenn Sie auf diesen Fehler stoßen, bedeutet dies einfach, dass das Spiel-Setup den Ordner nicht finden kann, in dem das Spiel installiert werden muss. Dies liegt daran, dass das System dem Spielinstallationsprogramm nicht erlaubt, die Dateien in dem vom Spiel-Setup selbst angegebenen Standardordnerpfad zu erstellen oder zu installieren. Um das Problem zu beheben, können Sie einen anderen Installationspfad/-ordner auf Ihrer lokalen Festplatte angeben.
Epic Games Fehlercode LS-0014 , Datei(File) nicht gefunden
Wenn Sie mit diesem Epic Games-Fehlercode LS-0014, Datei nicht gefunden(Epic Games error code LS-0014, File not found) , konfrontiert werden , können Sie unsere empfohlenen Lösungen unten in keiner bestimmten Reihenfolge ausprobieren und sehen, ob dies zur Lösung des Problems beiträgt.
- Überprüfen Sie die Spieldateien
- Deaktivieren Sie die Antivirensoftware
- Bereinigen Sie das Boot(Clean Boot) -System und starten Sie das Spiel
- Spiel deinstallieren und neu installieren
Werfen wir einen Blick auf die Beschreibung des Prozesses für jede der aufgeführten Lösungen.
1] Überprüfen Sie die Spieldateien
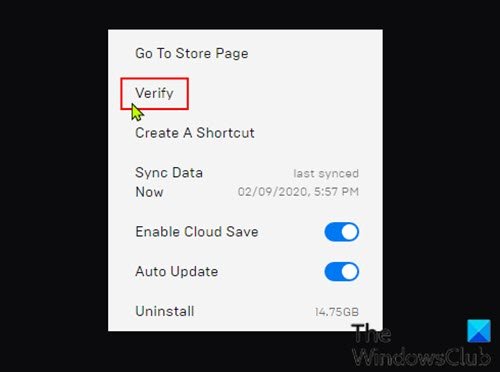
Gehen Sie wie folgt vor, um die Spieldateien auf Ihrem Windows 10/11-PC zu überprüfen:
- Öffnen Sie den Epic Games Launcher.
- Klicken Sie auf Bibliothek(Library) .
- Klicken Sie(Click) auf die Auslassungspunkte (drei horizontale Punkte) neben dem Spiel, das Sie überprüfen möchten.
- Klicken Sie auf Bestätigen(Verify) .
Je nach Größe des Spiels kann dieser Vorgang eine Weile dauern. Sobald der Überprüfungsvorgang abgeschlossen ist, starten Sie Ihr Spiel neu. Das Spiel sollte ohne den Fehler starten. Versuchen Sie andernfalls(Otherwise) die nächste Lösung.
2] Deaktivieren Sie die Antivirensoftware
Es ist bekannt, dass Sicherheitssoftware von Drittanbietern manchmal einige Anwendungen oder Spiele stört, die auf Ihrem Windows-PC installiert sind. Wenn Sie also ein Drittanbieter-AV installiert haben, könnte die Software den Epic Games Launcher daran hindern, das Spiel zu starten, das Sie spielen möchten. In diesem Fall können Sie die AV-Software vorübergehend deaktivieren – suchen Sie ihr Symbol im Infobereich oder in der Taskleiste in der Taskleiste (normalerweise in der unteren rechten Ecke des Desktops). Klicken Sie mit der rechten Maustaste auf das Symbol und wählen Sie die Option zum Deaktivieren oder Beenden des Programms.
3] Bereinigen Sie das Boot(Clean Boot) -System und starten Sie das Spiel
Einige Hintergrundanwendungen können dazu führen, dass das Spiel nicht normal geöffnet wird. In diesem Fall können Sie einen sauberen Neustart(perform a Clean Boot) Ihres Windows 10/11-Geräts durchführen und dann versuchen, das Spiel erneut zu starten. Wenn das Problem weiterhin besteht, versuchen Sie die nächste Lösung.
4] Deinstallieren Sie das Spiel und installieren Sie es erneut
Diese Lösung erfordert, dass Sie das problematische Spiel deinstallieren und neu installieren, wenn das Überprüfen Ihrer Spieldateien das Problem nicht löst.
Gehen Sie wie folgt vor, um das Spiel auf Ihrem Windows - PC zu deinstallieren und neu zu installieren:(Uninstall)
- Klicken Sie mit der rechten Maustaste(Right-click) auf das Epic Games Launcher - Symbol auf dem System.
- Klicken Sie auf Beenden(Exit) , um den Epic Games Launcher zu schließen.
- Suchen Sie den Ordner, in dem Sie Ihr Spiel installiert haben.
Das Standardinstallationsverzeichnis ist C:\Program Files\Epic Games\
- Klicken Sie an der Stelle mit der rechten Maustaste auf den Spielordner und klicken Sie auf Löschen(Delete) .
Alternativ können Sie das Software-Deinstallationsprogramm eines Drittanbieters verwenden(third-party software uninstaller) , um das Spiel zu deinstallieren.
- Starten Sie den Epic Games Launcher neu.
- Installieren Sie das Spiel neu und versuchen Sie, Ihr Spiel zu starten.
Hoffe das hilft!
Warum habe ich keine Berechtigung, Fortnite zu spielen ?
Der Fehler „ Sie haben keine Berechtigung zum Spielen von Fortnite(You do not have permission to play Fortnite) “ tritt auf, wenn Ihr Epic Games - Konto mit anderen Konten verknüpft ist. Das Problem wird durch eine Diskrepanz zwischen Konten ausgelöst. Eine mögliche Lösung besteht darin, die Verknüpfung der zuvor verwendeten E-Mail aufzuheben, um den Fehler zu beheben.
Verwandter Beitrag(Related post) : Epic Games-Fehlercode LS-0013 behoben.(Fix Epic Games error code LS-0013.)
Related posts
Fehlercode IS-MF-01 und LS-0009 von Epic Games unter Windows 11/10 behoben
So beheben Sie den Epic Games-Fehlercode DP-06, Fehler bei der Installation
Beheben Sie den Epic Games-Fehlercode LS-0018 in Windows 11/10
Beheben Sie den Epic Games-Fehlercode LS-0003 unter Windows 11/10
Beheben Sie den Epic Games-Fehlercode LS-0013 in Windows 11/10
Kostenlose Multiplayer-Spiele für Windows PC zum Spielen mit Freunden von zu Hause aus
So aktivieren oder deaktivieren Sie die Datei- und Druckerfreigabe in Windows 11/10
Foto-App stürzt mit Dateisystemfehler in Windows 11/10 ab
So setzen Sie die Datei- und Ordnerberechtigungen in Windows 11/10 auf die Standardeinstellungen zurück
Spiele stürzen nach dem Upgrade auf die neueste Version in Windows 11/10 ab
So übertragen Sie Dateien zwischen Android und Windows mit ES File Explorer
Epic Privacy Browser für Windows 11/10 PC
COD Warzone Lagging oder FPS Drops auf Windows 11/10 PC
Beste kostenlose Universal File Viewer-Software für Windows 11/10
So ändern Sie den Besitz einer Datei oder eines Ordners in Windows 11/10
So verschieben Sie Steam-Spiele in Windows 11/10 auf ein anderes Laufwerk oder einen anderen Ordner
So installieren Sie einen Treiber manuell mit einer .INF-Datei in Windows 11/10
Webseiten-Konvertierungstool: Webseite exportieren, HTML in Datei, Datei in HTML
Behebung von Epic Games Launcher-Anmeldefehlern unter Windows 11/10
Kostenlose Kartenspiele und Casino-Spielautomaten für Windows PC
