Entsperren Sie den Windows-PC mit dem Android-Fingerabdruckscanner
Das Entsperren unserer Geräte mit Fingerabdrucksensoren ist zum Mainstream geworden. Die Unterstützung für Fingerabdrucksensoren wurde auch in Windows 11/10 eingeführt . Und bald kamen viele Windows -Laptops und -Geräte mit Windows Hello- kompatiblen Fingerabdrucksensoren heraus. Aber wenn Sie zufällig einen etwas älteren Laptop besitzen oder Ihrem Laptop ein Fingerabdruckscanner fehlt, können Sie ihn immer noch mit dem Fingerabdruckscanner Ihres Telefons mit Remote Fingerprint Unlock entsperren . In diesem Beitrag geht es darum , wie(How) Sie Ihren Windows -Computer mit einem Android - Fingerabdruckscanner entsperren.
Entsperren Sie den Windows -Computer mit dem Android - Fingerabdruckscanner
Unsere Telefone haben sehr schnelle und optimierte Fingerabdruckscanner. Wenn wir es irgendwie mit unseren Windows -Computern verbinden können, können wir unsere Computer einfach mit unseren Telefonen entsperren. Das folgende Tutorial verwendet eine Android-Anwendung namens Remote Fingerprint Unlock .
Um Ihren PC zu entsperren, müssen beide Geräte mit demselben Netzwerk verbunden sein, was meistens der Fall ist.
Remote-Fingerabdruck-Entsperr-App
So richten Sie Remote Fingerprint Unlock auf Ihrem Android- und Windows -Computer ein.
Laden Sie Remote Fingerprint Unlock aus dem (Remote Fingerprint Unlock)Google Play Store auf Ihr Telefon herunter .
Laden Sie das Windows Fingerprint Credential Module(Windows Fingerprint Credential Module) von hier(here) herunter und installieren Sie es .
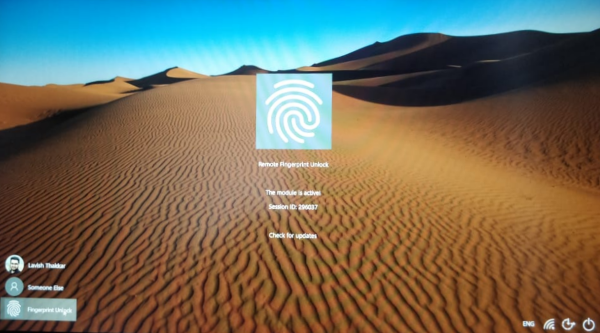
Öffnen Sie die mobile Anwendung und legen Sie Ihren Finger auf den Scanner, um die Erstkonfiguration abzuschließen.
Gehen Sie nun zum Abschnitt Scannen(Scan) und drücken Sie das Plus - Symbol, um Ihren Computer hinzuzufügen.

Eine Verbindung zwischen Ihrem Telefon und Computer wurde hergestellt, jetzt müssen Sie ein Konto hinzufügen, das diesen Computer entsperrt.
Gehen Sie in der mobilen App zum Abschnitt „ Meine Konten(My Accounts) “ und klicken Sie auf die Ihrem Computer entsprechende Schaltfläche „ Konto hinzufügen“.(the Add Account )
Geben Sie hier Ihren Windows-Benutzernamen und Ihr Passwort ein und folgen Sie den Anweisungen, um erfolgreich ein Konto hinzuzufügen.
Wenn das Passwort des Benutzernamens korrekt war, wurde das Konto erfolgreich zu Remote Fingerprint Unlock hinzugefügt . Um Ihr Gerät jetzt zu entsperren, gehen Sie zum Abschnitt Entsperren(Unlock ) und legen Sie Ihren Finger auf den Scanner, um Ihren Windows -Computer von Ihrem Telefon zu entsperren.
Das Tool ist sehr praktisch und macht es sehr einfach, Ihren Computer zu entsperren. Dies kann auch verwendet werden, um Ihren Computer von überall in Ihrem Haus aus zu entsperren. Alle Passwörter sind laut Entwickler sicher verschlüsselt und können nur mit Ihrem Fingerabdruck entschlüsselt werden. Außerdem werden keine Informationen auf Ihrem Android(Android) -Gerät gespeichert .
Eine weitere angebotene Sicherheitsfunktion ist die automatische Invalidierung. Wenn Ihrem Telefon ein neuer Fingerabdruck hinzugefügt wird, werden die Daten in der Anwendung automatisch ungültig und Sie müssen alles neu einrichten.
Remote Fingerprint Unlock ist ein großartiges Tool. Es ist einzigartig in seiner Funktion und macht es sehr einfacher, Computer im selben Netzwerk zu entsperren. Es ist absolut sicher und der Entwickler arbeitet daran, weitere Funktionen und Sicherheitsverbesserungen in die Anwendung einzubringen.
Es gibt auch eine PRO-Version. Es verfügt über einige zusätzliche Funktionen wie Wake up on LAN .
Related posts
Beste Software & Hardware Bitcoin Wallets für Windows, iOS, Android
So verknüpfen Sie ein Android-Telefon oder iPhone mit einem Windows 10-PC
True Key Password Manager für Windows PC, Android und iPhone
Synchronisieren Sie Android- und iOS-Geräte mithilfe von Moboplay mit einem Windows-PC
So übertragen Sie Dateien zwischen Android und Windows mit ES File Explorer
So exportieren Sie WhatsApp-Chat als PDF
5 Möglichkeiten zum Hochladen von Dateien auf Google Drive -
Wie verbinde ich mein Android-Telefon mit Windows 10?
Die 7 besten Apps zur Fernsteuerung von Android-Telefonen von Ihrem PC
So deinstallieren Sie Microsoft Teams vollständig von Windows und Android
So wechseln Sie von Windows Phone zu Android Phone
So setzen Sie eine Stecknadel auf Google Maps (Mobil und Desktop)
Verbinden Sie ein Android-Telefon über Bluetooth mit einem Windows 10-Laptop oder -PC -
So machen Sie einen Facebook-Beitrag teilbar (2022)
13 beste kostenlose Passwort-Manager-Software (2022)
Spiegeln oder übertragen Sie den Android- oder iPhone-Bildschirm mit LetsView auf Windows 10
9 Möglichkeiten, Twitter-Videos zu reparieren, die nicht abgespielt werden
Beste Android-Apps zur Fernsteuerung von Windows-PCs vom Telefon aus
Mit DeskDock können Sie Ihr Android-Telefon von einem Windows-PC aus steuern
So installieren Sie Windows 11/10 von einem Android-Telefon mit DriveDroid
