Enthüllen Sie versteckte Passwörter hinter Sternchen ohne Software
Enthüllen Sie versteckte Passwörter hinter Sternchen ohne Software: (Reveal Hidden Passwords behind asterisk without any software: ) Immer wenn wir ein Passwort eingeben, um uns bei unseren Konten oder Websites anzumelden, sehen wir anstelle unseres Passworts nur eine Reihe von Punkten oder Sternchen. Der Hauptzweck dahinter besteht zwar darin, zu verhindern, dass jemand, der in Ihrer Nähe oder hinter Ihnen steht, Ihr Passwort betrügen kann, aber es gibt Zeiten, in denen wir in der Lage sein müssen, das tatsächliche Passwort zu sehen. Dies passiert meistens, wenn wir ein langes Passwort eingeben und einen Fehler gemacht haben, den wir korrigieren möchten, ohne das gesamte Passwort erneut eingeben zu müssen. Einige Websites wie Google Mail(Gmail) bieten eine Anzeigeoption zum Anzeigen Ihres eingegebenen Passworts, andere haben jedoch keine solche Option. Hier sind einige Möglichkeiten, wie Sie das versteckte Passwort in einem solchen Fall preisgeben können.

Enthüllen Sie versteckte Passwörter(Reveal Hidden Passwords) hinter Sternchen ohne Software
Hinweis:(Note:) Stellen Sie sicher, dass Sie einen Wiederherstellungspunkt erstellen,(create a restore point) falls etwas schief geht.
Methode 1: Enthüllen Sie versteckte Passwörter hinter dem Sternchen mit Inspect Element(Method 1: Reveal Hidden Passwords behind asterisk using Inspect Element)
Indem Sie geringfügige Änderungen am Skript einer beliebigen Seite vornehmen, können Sie Ihr Passwort einfach wieder sichtbar machen, und Sie benötigen dafür nicht einmal eine Software. Um versteckte Passwörter hinter dem Sternchen sichtbar zu machen oder aufzudecken:
1.Öffnen Sie die Seite, auf der Sie Ihr Passwort eingegeben haben und es offenbaren möchten.
2.Jetzt wollen wir das Skript dieses Eingabefelds ändern, damit wir das Passwort sehen können. Wählen Sie das Passwortfeld aus und klicken Sie mit der rechten Maustaste darauf. Klicken(Click) Sie je nach Browser auf „ Inspect “ oder „ Inspect Element “.

Ctrl+Shift+I drücken .
4. Auf der rechten Seite des Fensters können Sie das Skript der Seite sehen. Hier ist der Codeteil des Passwortfeldes bereits hervorgehoben.

5. Doppelklicken Sie nun auf type=”password” und geben Sie " text " anstelle von "password" ein und drücken Sie die Eingabetaste.

6.Sie können Ihr eingegebenes Passwort anstelle der Punkte oder Sternchen sehen( will be able to see your entered password instead of the dots or asterisks) .

Dies ist der einfachste Weg, mit dem Sie versteckte Passwörter hinter Sternchen oder Punkten(Reveal Hidden Passwords behind asterisk or dots) (****) in jedem Webbrowser aufdecken können, aber wenn Sie das Passwort auf Android sehen möchten, müssen Sie die unten aufgeführte Methode befolgen.
Methode 2: Enthüllen Sie versteckte Passwörter mit Inspect Element für Android(Method 2: Reveal Hidden Passwords using Inspect Element for Android)
Standardmäßig hat Android keine Option zum Überprüfen von Elementen . Um dasselbe auf Ihrem (Inspect Element)Android -Gerät zu tun , müssen Sie dieser langen Methode folgen. Wenn Sie jedoch wirklich ein Passwort preisgeben müssen, das Sie auf Ihrem Gerät eingegeben haben, können Sie dies tun, indem Sie der angegebenen Methode folgen. Beachten Sie, dass Sie dafür Chrome auf beiden Geräten verwenden sollten.
1. Dazu müssen Sie Ihr Telefon über USB mit Ihrem Computer verbinden . Außerdem sollte USB-Debugging auf Ihrem Telefon aktiviert sein. Gehen Sie zu den Einstellungen(Go to settings) und dann zu den Entwickleroptionen(Developer Options) auf Ihrem Telefon, um das USB-Debugging zu aktivieren.(enable USB debugging.)

2.Sobald Ihr Telefon mit dem Computer verbunden ist, erlauben Sie die Berechtigung für das USB-Debugging( allow the permission for USB debugging) .

3.Öffnen Sie nun die Seite in Chrome , auf der Sie Ihr Passwort eingegeben haben und es offenbaren möchten.
4.Öffnen Sie den Chrome-(Chrome Web) Webbrowser auf Ihrem Computer und geben Sie chrome chrome://inspect in die Adressleiste ein.
5. Auf dieser Seite können Sie Ihr Android-Gerät(Android device) und die Details der geöffneten Registerkarten sehen.

6.Klicken Sie unter der Registerkarte, auf der Sie Ihr Passwort anzeigen möchten, auf (reveal your password on.)Inspizieren .(inspect)
7.Das Entwicklertools-Fenster wird geöffnet. Da das Passwortfeld bei dieser Methode nicht hervorgehoben wird, müssen Sie es manuell suchen oder Ctrl+F drücken und „Passwort“ eingeben, um es zu finden.

8. Doppelklicken Sie auf type=”password” und geben Sie dann " text " anstelle von " password " ein. Dadurch ändert sich die Art des Eingabefelds und Sie können Ihr Passwort sehen.

9.Drücken Sie die Eingabetaste und dies wird versteckte Passwörter hinter Sternchen ohne Software enthüllen.(reveal hidden passwords behind asterisk without any software.)

Methode 3: Gespeicherte Passwörter in Chrome anzeigen(Method 3: Reveal Saved Passwords in Chrome)
Für diejenigen unter Ihnen, die sich Passwörter nicht gerne merken und eher gespeicherte Passwörter verwenden, wird es zur Herausforderung, wenn Sie aus irgendeinem Grund das Passwort selbst eingeben müssen. In solchen Fällen kann auf die gespeicherte Passwortliste Ihres Webbrowsers zugegriffen werden, um das Passwort herauszufinden. Die Passwort-Manager-Optionen in Ihrem Webbrowser zeigen alle Passwörter an, die Sie darin gespeichert haben. Wenn Sie ein Chrome- Benutzer sind,
1.Öffnen Sie den Chrome -Webbrowser und klicken Sie auf das Dreipunktmenü(three-dot menu) in der oberen rechten Ecke des Fensters.
2.Wählen Sie „ Einstellungen(Settings) “ aus dem Menü.

3.Klicken Sie im Einstellungsfenster auf „ Passwörter(Passwords) “.
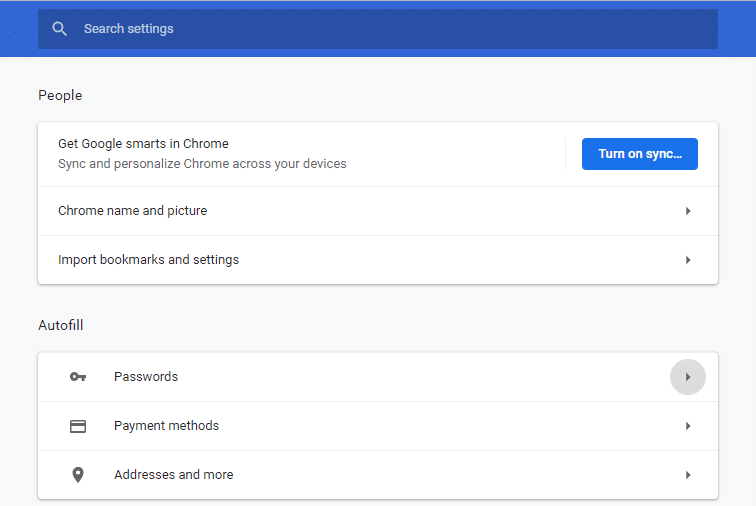
4.Sie können die Liste aller Ihrer gespeicherten Passwörter mit Benutzernamen(list of all your saved passwords with usernames) und Websites sehen.

5.Um ein Passwort anzuzeigen, müssen Sie nur auf das Anzeigen-Symbol( click on the show icon) neben dem Passwortfeld klicken.
6. Geben Sie Ihr PC-Anmeldepasswort(Enter your PC login password) in die Eingabeaufforderung ein, um fortzufahren.

7.Sie können das erforderliche Passwort sehen.
Dies waren also einige Methoden, mit denen Sie jedes versteckte Passwort enthüllen können, ohne Software von Drittanbietern herunterladen zu müssen. Aber wenn Sie dazu neigen, Ihre Passwörter häufiger preiszugeben, würden diese Methoden einige Zeit in Anspruch nehmen. Ein einfacherer Weg wird daher sein, Erweiterungen herunterzuladen, die speziell darauf ausgerichtet sind, dies für Sie zu tun. Mit der ShowPassword- Erweiterung in Chrome können Sie beispielsweise jedes versteckte Passwort durch einfaches Bewegen der Maus anzeigen. Und wenn Sie faul genug sind, laden Sie eine Passwort-Manager-App herunter, um sich selbst die Eingabe eines Passworts zu ersparen.
Empfohlen:(Recommended:)
- Verschieben Sie E-Mails ganz einfach von einem Gmail-Konto zu einem anderen(Easily Move Emails from one Gmail Account to another)
- 4 Möglichkeiten zum Deaktivieren automatischer Updates unter Windows 10(4 Ways to Disable Automatic Updates on Windows 10)
- Touchscreen in Windows 10 deaktivieren [ANLEITUNG](Disable Touch Screen in Windows 10 [GUIDE])
- Legen Sie die maximale Lautstärkebegrenzung in Windows 10 fest(Set Maximum Volume Limit in Windows 10)
Ich hoffe, die obigen Schritte waren hilfreich und Sie können jetzt ganz einfach versteckte Passwörter hinter Sternchen ohne Software aufdecken (Reveal Hidden Passwords behind asterisk without any software), aber wenn Sie noch Fragen zu diesem Tutorial haben, können Sie diese gerne im Kommentarbereich stellen.
Related posts
So zeigen Sie gespeicherte WLAN-Passwörter unter Windows, macOS, iOS und Android an
Option „Ausgeblendetes Attribut reparieren“ ausgegraut
So zeigen Sie versteckte Spiele auf Steam an
4 Möglichkeiten zum Anzeigen gespeicherter WLAN-Passwörter unter Windows 10
So exportieren Sie gespeicherte Passwörter aus Google Chrome
USB wird ständig getrennt und neu verbunden
So beheben Sie den Anwendungsfehler 0xc0000005
Einfrieren des Windows-Erfahrungsindex [GELÖST]
Fix Computer startet erst nach mehrmaligem Neustart
Deaktivieren Sie die Pinch-Zoom-Funktion in Windows 10
So verwenden Sie den versteckten Video-Editor in Windows 10
Fehler 0X80010108 in Windows 10 beheben
Beheben Sie den Windows Update-Fehlercode 0x80072efe
Beheben Sie, dass die NVIDIA-Systemsteuerung nicht geöffnet wird
Finden Sie die Sicherheitskennung (SID) des Benutzers in Windows 10
So deaktivieren oder deinstallieren Sie NVIDIA GeForce Experience
So löschen Sie ein Volume oder eine Laufwerkspartition in Windows 10
Fix Das Task-Image ist beschädigt oder wurde manipuliert
So streamen Sie Origin-Spiele über Steam
So deinstallieren Sie McAfee vollständig von Windows 10
