Entfernen Sie Ihr altes oder ungenutztes Android-Gerät von Google
Did you lose your smartphone? Are you afraid someone might misuse your data? Hey, do not panic! Your Google account is safe & sound and probably won’t get into wrong hands.
Falls Sie Ihr Gerät verlegt haben oder jemand es Ihnen gestohlen hat oder Sie glauben, dass jemand Ihr Konto gehackt hat, können Sie das Problem mithilfe von Google ganz einfach lösen. Es wird Ihnen sicherlich erlauben, Ihr altes Gerät aus dem Konto zu entfernen und die Verknüpfung mit Ihrem Google - Konto aufzuheben. Ihr Konto wird nicht missbraucht, und Sie können auch etwas Platz für das neue Gerät schaffen, das Sie gerade letzte Woche gekauft haben.
Um Sie aus diesem Problem herauszuholen, haben wir unten mehrere Methoden aufgelistet, um Ihr altes und unbenutztes Android -Gerät mit einem Mobiltelefon oder einem PC aus dem Google -Konto zu entfernen.(Google)
Also, worauf wartest Du? Lassen Sie uns anfangen.
Entfernen Sie Ihr altes oder ungenutztes Android-Gerät von Google(Remove Your Old Or Unused Android Device From Google)
Methode 1: Entfernen Sie ein altes oder nicht verwendetes Android-Gerät mit einem Mobiltelefon(Method 1: Remove Old or Unused Android Device using a Mobile Phone)
Gut gut! Jemand(Someone) hat sich ein neues Handy gekauft! Natürlich möchten Sie Ihr Google-Konto(Google Account) mit dem neuesten Gerät verknüpfen. Suchen Sie nach einer Möglichkeit, Ihr altes Telefon zu entfernen? Zum Glück(Lucky) sind wir hier, um Ihnen zu helfen. Dieser Vorgang ist grundlegend und einfach und dauert nicht einmal länger als 2 Minuten. Führen Sie die folgenden Schritte aus, um Ihr altes oder nicht verwendetes Android-Gerät aus dem Google- Konto zu entfernen:(Google)
1. Gehen Sie zu den Einstellungen(Settings) Ihres Android-Geräts, indem Sie auf das Symbol in der App-Schublade(App Drawer) oder auf dem Startbildschirm(Home Screen) tippen .
2. Scrollen Sie nach unten, bis Sie die Google -Option finden, und wählen Sie sie dann aus.(select it.)
Hinweis:(Note:) Die folgende Schaltfläche hilft beim Starten des Kontoverwaltungs-Dashboards Ihrer Google - Konten, die mit Ihrem Smartphone verbunden sind.

3. Klicken Sie als Nächstes auf die Schaltfläche „Google-Konto verwalten“(‘Manage your Google Account’) , die oben auf dem Bildschirm angezeigt wird.

4. Klicken Sie nun auf das Menüsymbol ganz(Menu icon ) unten links auf dem Bildschirm.

5. Navigieren Sie zur Option „ Sicherheit(Security) “ und tippen Sie darauf.

6. Scrollen(Scroll) Sie bis zum Ende der Liste und klicken Sie unter dem Abschnitt „Sicherheit“ auf die Schaltfläche „ (Security section,)Geräte(Manage devices) verwalten“ in der Unterüberschrift „Ihre Geräte“.
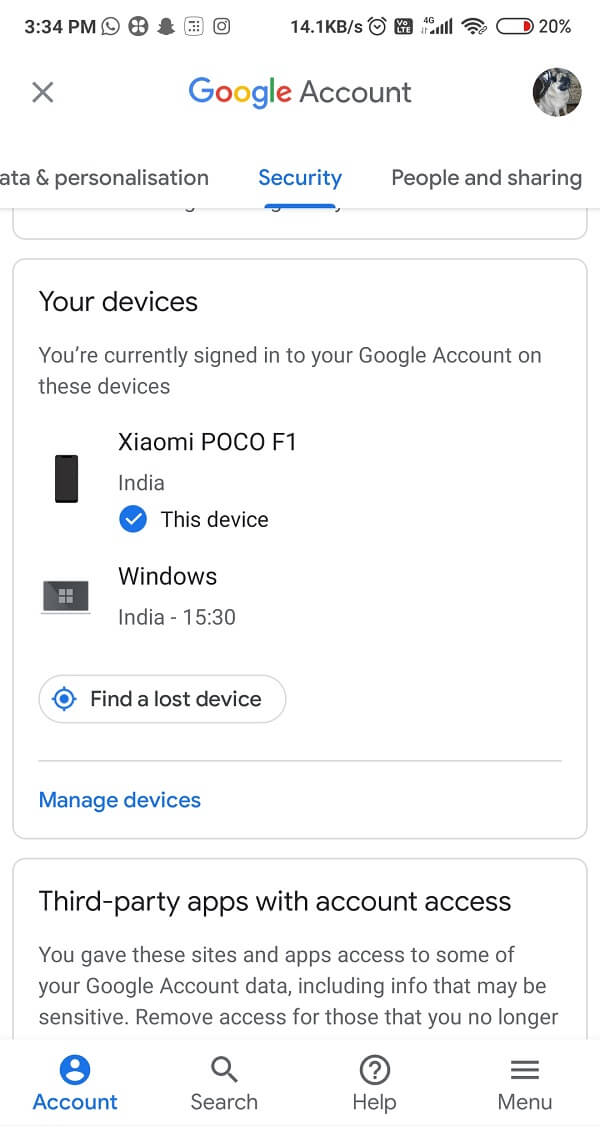
7. Suchen Sie nach dem Gerät, das Sie entfernen oder löschen möchten, und klicken Sie dann auf das Menüsymbol mit den drei Punkten(three dots menu icon ) im Bereich des Geräts.

8. Tippen Sie auf die Schaltfläche(Sign out) Abmelden, um sich abzumelden und das Gerät von Ihrem Google - Konto zu entfernen. Alternativ können Sie auch unter dem Namen Ihres Geräts auf die Option „Weitere (‘More )Details“ klicken und auf die (details’)Schaltfläche(Sign) „Abmelden“ tippen , um das Gerät von dort zu löschen.
9. Google zeigt ein Popup-Menü an, in dem Sie aufgefordert werden, Ihre Abmeldung zu bestätigen,(confirm your log out,) und benachrichtigt Sie gleichzeitig, dass Ihr Gerät nicht mehr auf das Konto zugreifen kann.
10. Klicken Sie abschließend auf die Schaltfläche(Sign out) Abmelden, um Ihre Aktion zu bestätigen.
Dadurch wird das Android -Gerät sofort aus Ihrem Konto entfernt und Sie erhalten bei erfolgreichem Vorgang eine Benachrichtigung, die am unteren Rand des mobilen Bildschirms angezeigt wird. Außerdem wird unten auf dem Bildschirm (wo Sie sich abgemeldet haben) ein neuer Abschnitt erstellt, in dem alle Geräte angezeigt werden, die Sie in den letzten 28 Tagen(previous 28 days) vom Google-Konto abgemeldet haben.(Google Account)
Falls Sie kein Smartphone zur Hand haben, können Sie Ihr altes Android-Gerät mithilfe eines Computers oder Laptops von Google entfernen, indem Sie die unten aufgeführten Schritte ausführen.
Methode 2: Altes Android-Gerät(Remove Old Android Device From Google) mit einem Computer von Google entfernen(Computer)
1. Rufen Sie zunächst im Browser Ihres PCs das Dashboard Ihres Google-Kontos auf.(your Google Account)
2. Auf der rechten Seite sehen Sie ein Menü, wählen Sie die Option Sicherheit .(Security )
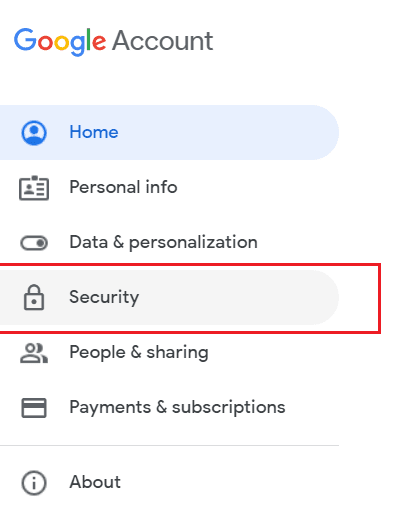
3. Suchen Sie nun die Option „ Ihr Gerät“(Your device’) und tippen Sie sofort auf die Schaltfläche Geräte verwalten .(Manage devices)

4. Eine Liste mit allen Ihren mit dem Google -Konto verbundenen Geräten wird angezeigt.
5. Wählen Sie nun das Symbol mit den drei Punkten ganz oben rechts neben dem Gerät aus, das Sie aus Ihrem (three dots icon)Google - Konto löschen möchten .
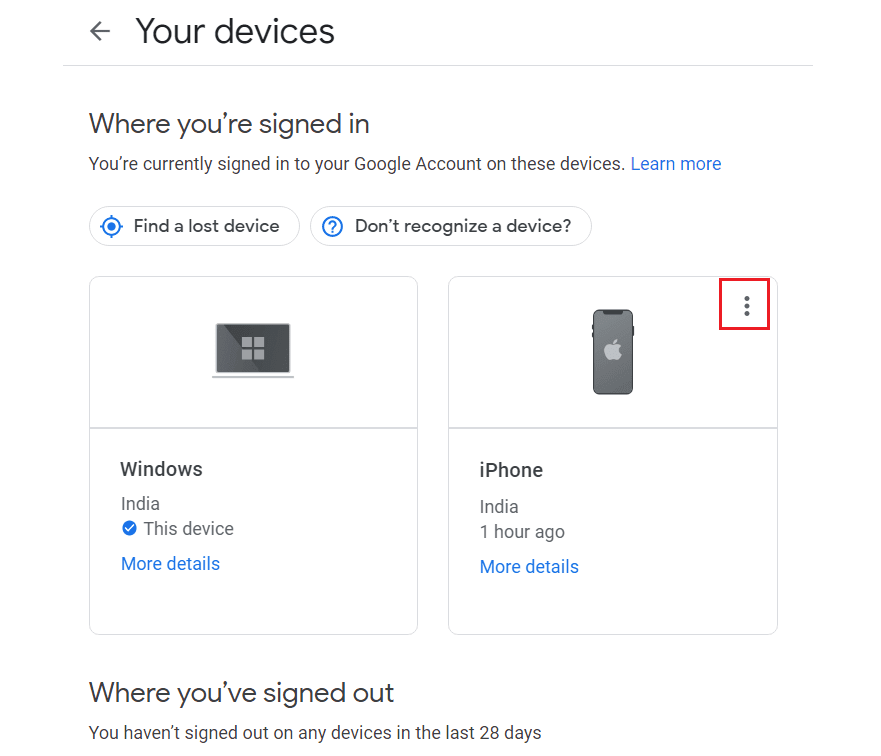
6. Klicken Sie in den Optionen auf die Schaltfläche Abmelden . (Sign out)Klicken Sie zur Bestätigung erneut auf Erneut (Again)abmelden .(Sign out)

7. Das Gerät wird dann aus Ihrem Google -Konto entfernt, und Sie werden eine entsprechende Popup-Benachrichtigung bemerken.
Darüber hinaus wird Ihr Gerät in den Abschnitt "Wo Sie sich abgemeldet haben"(‘Where you’ve signed out’) verschoben, der eine Liste aller Geräte enthält, die Sie von Ihrem Google-Konto(Google Account) entfernt oder deren Verbindung getrennt haben . Andernfalls können Sie über Ihren Browser direkt die Seite Geräteaktivität(Device Activity page) Ihres Google - Kontos aufrufen und das alte und nicht verwendete Gerät löschen. Dies ist eine viel einfachere und schnellere Methode.
Methode 3: Altes(Old) oder unbenutztes Gerät aus dem Google Play Store entfernen(Google Play Store)
1. Besuchen Sie den Google Play Store über Ihren Webbrowser und klicken Sie dann auf das kleine Zahnradsymbol(small gear icon) in der oberen rechten Ecke des Displays.
2. Tippen Sie anschließend auf die Schaltfläche ( button)Einstellungen(Settings) .
3. Sie werden die Seite „ Meine Geräte(My Devices) “ sehen , auf der Ihre Geräteaktivitäten im Google Play Store verfolgt und aufgezeichnet werden. Sie können alle Geräte sehen, die sich jemals bei Ihrem Google Play- Konto angemeldet haben, mit einigen Details auf einer Seite jedes Geräts.
4. Sie können nun auswählen, welches bestimmte Gerät angezeigt werden soll und welches nicht, indem Sie die Kästchen unter dem Abschnitt „Sichtbarkeit“ aktivieren oder deaktivieren (Visibility section).
Jetzt haben Sie auch alle alten und nicht verwendeten Geräte erfolgreich aus Ihrem Google Play Store- Konto gelöscht. Du bist startklar!
Empfohlen:(Recommended:)
- So entfernen Sie ein Google- oder Gmail-Profilbild(How to Remove Google or Gmail Profile Picture)
- Wie greife ich auf meine Google Cloud zu?(How Do I Access My Google Cloud?)
Ich denke, sogar Sie würden zustimmen, dass das Entfernen Ihres Geräts aus Ihrem Google-Konto(Google Account) ein Kinderspiel und offensichtlich ziemlich einfach ist. Hoffentlich(Hopefully) haben wir Ihnen geholfen, indem wir Ihr altes Konto aus Google gelöscht und Sie angeleitet haben, weiterzumachen. Lassen Sie uns wissen, welche Methode Sie am interessantesten und nützlichsten fanden.
Related posts
So entfernen Sie ein Google-Konto von Ihrem Android-Gerät
So schalten Sie die Geräte-Taschenlampe mit Google Assistant ein
3 Möglichkeiten, den Google Play Store zu aktualisieren [Update erzwingen]
So blockieren und entsperren Sie eine Website in Google Chrome
So entfernen Sie die SIM-Karte von Google Pixel 3
So setzen Sie eine Stecknadel auf Google Maps (Mobil und Desktop)
So beheben Sie Serverfehler im Google Play Store
Beheben Sie, dass Google Maps auf Android nicht spricht
So setzen Sie Google Pixel 2 auf die Werkseinstellungen zurück
So deaktivieren Sie Google Assistant auf dem Sperrbildschirm
Beheben Sie, dass Google Assistant auf Android nicht funktioniert
Neueste Funktionen in der Google Fotos-App für iOS und Android
So entfernen Sie doppelte Dateien in Google Drive
Fix App-Fehlercode 910 kann nicht im Google Play Store installiert werden
Android-Fragmentierungsdefinition, Problem, Problem, Diagramm
So fügen Sie Ihrem Facebook-Profil Musik hinzu
So deaktivieren Sie OK Google auf Android
So bringen Sie die Google-Suchleiste wieder auf den Android-Startbildschirm
So ändern Sie das Google Home Wake Word
Wie schalte ich Google Assistant auf Android ein oder aus?
