Entfernen Sie doppelte Laufwerksbuchstabeneinträge aus dem Explorer in Windows 11/10
Benutzer von Windows 11/10 möglicherweise fest, dass derselbe Laufwerksbuchstabe(Drive) beim Öffnen des Datei-Explorers möglicherweise zweimal aufgeführt wird –(File Explorer –) einmal unter Dieser PC und erneut separat als Wechseldatenträger(Drive) . Manchmal(Drives) erscheinen sogar die Festplatten(Hard) doppelt. Wenn Sie im Datei-Explorer(File Explorer) doppelte Laufwerke sehen , können Sie verhindern, dass Windows 11/10 das USB -Laufwerk zweimal anzeigt, indem Sie diesem Tutorial folgen.
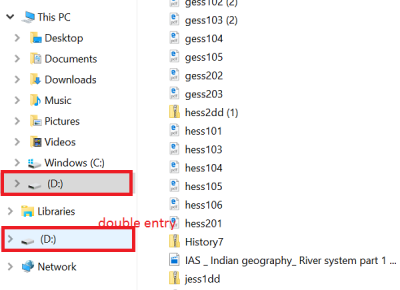
Entfernen Sie(Remove) doppelte Laufwerkbuchstabeneinträge(Drive Letter) aus dem Explorer
Wenn Ihre Laufwerke zweimal im Navigationsbereich(Navigation Pane) von Windows 11/10 Explorer angezeigt werden, können Sie diese Vorschläge ausprobieren. Bitte(Please) beachten Sie, dass die Methode die Einführung von Änderungen im Registrierungseditor beinhaltet. Ernste Probleme können auftreten, wenn Sie die Registrierung falsch ändern, indem Sie sie verwenden. Erstellen Sie also einen Systemwiederherstellungspunkt, bevor Sie fortfahren.
Geben Sie im Suchfeld der Windows -Taskleiste regedit ein und drücken Sie dann die Eingabetaste(Enter) , um den Registrierungseditor aufzurufen(Registry Editor) . Alternativ drücken Win+R , um das Dialogfeld „ Ausführen(Run) “ aufzurufen, geben Sie „regedit“ ein und drücken Sie die Eingabetaste(Enter) .
Navigieren Sie im Registrierungseditor(Registry Editor) zum folgenden Pfad:
HKEY_LOCAL_MACHINE\SOFTWARE\Microsoft\Windows\CurrentVersion\Explorer\Desktop\NameSpace\DelegateFolders
Unter DelegateFolder- Schlüssel sollten Sie den folgenden Schlüssel finden –
{F5FB2C77-0E2F-4A16-A381-3E560C68BC83}
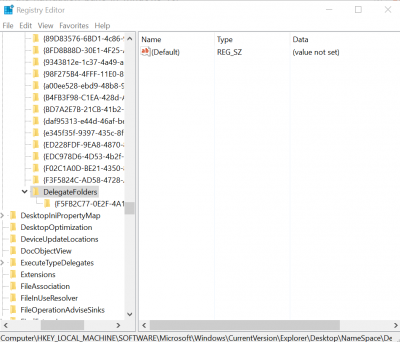
Klicken Sie mit der rechten(Right-click) Maustaste auf den oben genannten Schlüssel und klicken Sie dann auf die Schaltfläche Löschen, um den Schlüssel zu löschen . ( Delete)Wenn Sie in einem Bestätigungsdialogfeld dazu aufgefordert werden, klicken Sie auf die Schaltfläche Ja(Yes) , um den Schlüssel zu löschen.
Das Löschen des Schlüssels sollte den zusätzlichen USB -Laufwerkseintrag aus dem Datei-Explorer(File Explorer) in Windows 10 entfernen .
Wenn Sie Windows 11/10 64-Bit ausführen, machen Sie dasselbe hier:
HKEY_LOCAL_MACHINE\SOFTWARE\Wow6432Node\Microsoft\Windows\CurrentVersion\Explorer\Desktop\NameSpace\DelegateFolders
Wenn Sie jedoch immer noch bemerken, dass der Laufwerkseintrag zweimal erscheint, melden Sie sich einfach von Ihrem Konto ab und wieder an oder starten Sie Windows Explorer(restart Windows Explorer) erneut. Öffnen Sie dazu den Task-Manager , klicken Sie auf Weitere Details(More details) , suchen Sie die Registerkarte Allgemein(General) , suchen Sie darunter den Eintrag Windows Explorer , klicken Sie mit der rechten Maustaste auf den Eintrag und klicken Sie dann auf Neu starten(Restart) .
Lassen Sie uns wissen, ob die Methode für Sie funktioniert hat, indem Sie unten in den Kommentarbereich schreiben.(Let us know if the method worked for you by writing in the comments section below.)
Related posts
Entfernen Sie das Laufwerk aus dem Speicherpool für Speicherplätze in Windows 11/10
So zeigen Sie den Detailbereich im Datei-Explorer in Windows 11/10 an
Der Windows-Bildschirm wird in Windows 11/10 automatisch aktualisiert
So beenden oder beenden Sie explorer.exe in Windows 11/10
So sichern und wiederherstellen Sie Schnellzugriffsordner in Windows 11/10
Entfernen Sie die am häufigsten verwendeten Apps aus dem Startmenü in Windows 11/10
So aktivieren oder deaktivieren Sie Drag & Drop in Windows 11/10
So aktivieren Sie Kontrollkästchen zum Auswählen von Dateien und Ordnern in Windows 11/10
So führen Sie den erhöhten Explorer im Administratormodus in Windows 11/10 aus
Windows kann unter Windows 11/10 nicht auf freigegebene Ordner oder Laufwerke zugreifen
Deaktivieren Sie die Anzeige der letzten Sucheinträge im Datei-Explorer in Windows 11/10
So kopieren Sie den Pfad einer Datei oder eines Ordners in Windows 11/10
So löschen Sie zuletzt verwendete Dateien und Ordner in Windows 11/10
Miniaturansichten im Datei-Explorer in Windows 11/10 aktivieren oder deaktivieren
Der Datei-Explorer wird in Windows 11/10 nicht geöffnet
Öffnen Sie den Datei-Explorer für diesen PC anstelle des Schnellzugriffs in Windows 11/10
Die Datei-Explorer-Suche funktioniert in Windows 11/10 nicht richtig
So starten Sie den Windows-Datei-Explorer einfach in Windows 11/10 neu
Der Datei-Explorer zeigt keine Dateien an, obwohl sie in Windows 11/10 vorhanden sind
Dateien mit falschen Daten im Explorer unter Windows 11/10
