Entfernen Sie die Schaltfläche „Smiley“ aus dem Internet Explorer
Es gibt verschiedene Funktionen in Windows10 , die von (Windows10)Microsoft bereitgestellt werden , die keine richtige Erklärung oder Funktion haben, ähnlich ist „ Smile senden“ oder „Stirnrunzeln senden“ eine Funktion in Internet Explorer , die keinen Sinn ergibt. „Send a smile“ ist eine Feedback-Schaltfläche, mit der Benutzer Feedback zu Internet Explorer- Problemen senden können. Wenn Microsoft jedoch nicht erklärt, worüber es Feedback möchte, ist es nur eine nutzlose und lästige Funktion. Send a Smile oder Send a Frown befindet sich in der Internet Explorer -Symbolleiste in der oberen rechten Ecke.

Das Schlimmste an der Funktion „ Smiley (Smile)senden(Send) “ ist, dass es keine Möglichkeit gibt, diese lästige Funktion zu deaktivieren oder zu entfernen, aber wir haben eine ziemlich nette Möglichkeit gefunden, die Schaltfläche „ Smile senden“(Disable Send) im Internet Explorer zu deaktivieren . Lassen Sie uns also, ohne Zeit zu verschwenden, mit Hilfe der unten aufgeführten Anleitung sehen, wie Sie eine Smile - Schaltfläche aus dem Internet Explorer senden können.(Send)
Entfernen Sie(Remove Send) die Schaltfläche(Smile) „Smiley“ aus dem Internet Explorer
Stellen Sie sicher, dass Sie einen Wiederherstellungspunkt erstellen,(create a restore point) falls etwas schief geht.
Methode 1: Entfernen Sie die Schaltfläche „Smile senden“ mithilfe des Registrierungseditors(Method 1: Remove Send a Smile button using Registry Editor)
1. Drücken Sie die Windows-Taste + R, geben Sie regedit ein und drücken Sie die Eingabetaste, um die Registrierung zu öffnen.

2. Navigieren Sie zum folgenden Registrierungsschlüssel:
HKEY_CURRENT_USER\SOFTWARE\Policies\Microsoft
3. Klicken Sie mit der rechten Maustaste auf Microsoft und wählen Sie dann New > Key.
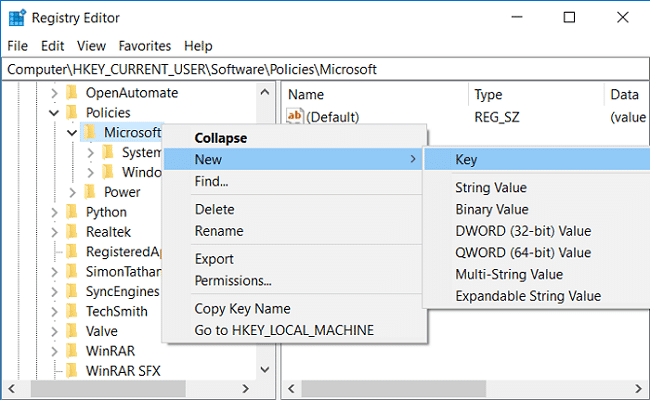
4. Benennen Sie diesen neuen Schlüssel als Einschränkungen(Restrictions) und drücken Sie die Eingabetaste.
5. Klicken Sie nun mit der rechten Maustaste auf den Beschränkungsschlüssel(right-click on Restrictions key) und wählen Sie New > DWORD (32-bit) value.

6. Benennen Sie dieses DWORD als NoHelpItemSendFeedback und drücken Sie die Eingabetaste.
7. Doppelklicken Sie auf NoHelpItemSendFeedback und setzen Sie den Wert auf 1(set it’s value to 1) und klicken Sie dann auf OK.
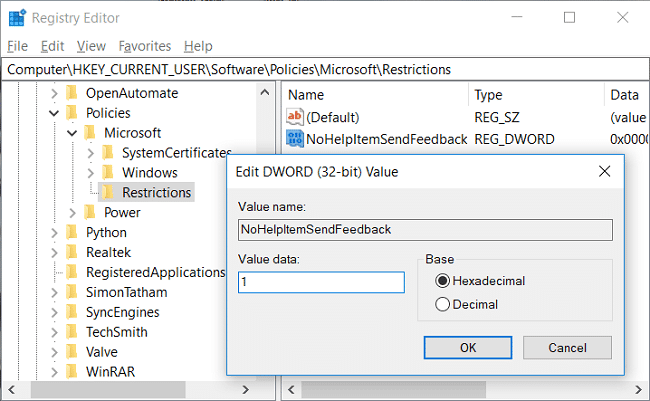
8. Starten Sie Ihren PC neu, um die Änderungen zu speichern, und dies würde die Schaltfläche "Smile senden" aus dem Internet Explorer entfernen.(Remove Send a Smile button from Internet Explorer.)
Methode 2: Entfernen Sie die Schaltfläche „Smile senden“ mithilfe des Gruppenrichtlinien-Editors(Method 2: Remove Send a Smile button using Group Policy Editor)
1. Drücken Sie die Windows-Taste + R, geben Sie dann gpedit.msc ein(gpedit.msc) und drücken Sie die Eingabetaste.

2. Navigieren Sie im Gruppenrichtlinien-Editor(Group Policy Editor) zum folgenden Pfad :
User Configuration > Administrative Templates > Windows Components > Internet Explorer > Browser menus
3. Wählen Sie Browsermenüs(Browser menus) und doppelklicken Sie dann im rechten Fensterbereich auf „ Hilfemenü: Menüoption „Feedback senden(Help menu: Remove ‘Send Feedback’ menu option) “ entfernen “.

4. Setzen Sie diese Richtlinie auf Aktiviert(Enabled) und klicken Sie dann auf Anwenden und dann auf OK.
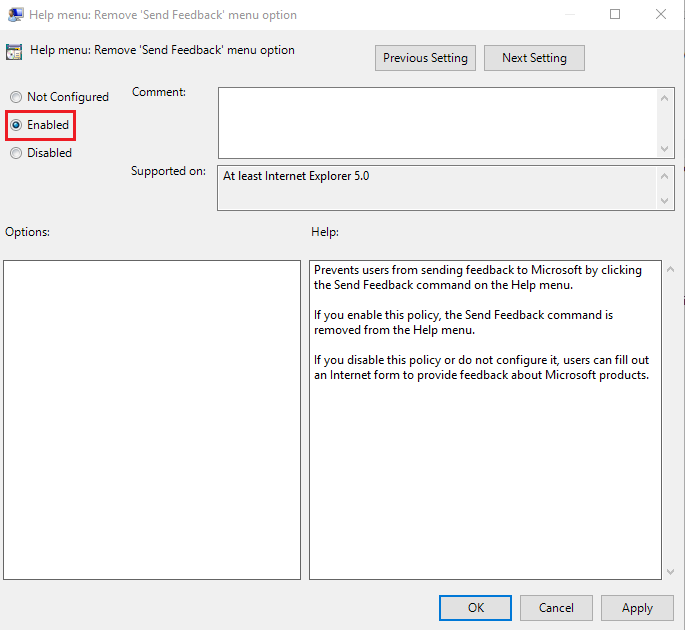
5. Starten Sie Ihren PC neu, um die Änderungen zu speichern.
Empfohlen:(Recommended:)
- Korrigieren Sie Änderungen am Desktop-Hintergrund automatisch in Windows 10(Fix Desktop Background Changes Automatically in Windows 10)
- Beheben Sie, dass Miniaturansichten in Windows 10 nicht angezeigt werden(Fix Thumbnail Previews not showing in Windows 10)
- So beheben Sie den Windows Update-Fehler 0x80070026(How to Fix Windows Update Error 0x80070026)
- Beheben Sie den Windows Update-Fehler 0x80070020(Fix Windows Update Error 0x80070020)
Das war es, Sie haben die Schaltfläche "Smile senden" erfolgreich aus dem Internet Explorer entfernt( Remove Send a Smile button from Internet Explorer) , aber wenn Sie noch Fragen zu diesem Beitrag haben, können Sie diese gerne im Kommentarbereich stellen.
Related posts
Fix Shortcut-Symbole wurden in Internet Explorer-Symbol geändert
Entfernen Sie das Internet Explorer-Symbol vom Desktop in Windows 10
Fehlende Favoriten im Internet Explorer unter Windows 10 beheben
So deinstallieren Sie den Internet Explorer von Windows 10
So installieren Sie den Internet Explorer unter Windows 10
Vergessen Sie Werbung und Ablenkungen mit der Leseansicht in Internet Explorer 11
Konfigurieren Sie die Funktionsweise der Internet Explorer-App in Windows 8.1
Fügen Sie Google, DuckDuckGo oder eine andere Suchmaschine als Standard für Internet Explorer hinzu
So importieren oder exportieren Sie Lesezeichen bei Verwendung von Internet Explorer
Browser Wars: Welche Leistung liefert Internet Explorer 11?
So installieren Sie Add-Ons im Internet Explorer
Was passiert, wenn Sie Internet Explorer von Windows entfernen?
Die vollständige Anleitung zum Anheften von Websites mit Internet Explorer
Legen Sie die gewünschte Internet Explorer-Version als Standard in Windows 8.1 fest
So zeigen Sie die Favoritenleiste und das Favoritencenter im Internet Explorer an
So legen Sie mehrere Sites als Homepages für Internet Explorer fest
Behebung PDF-Dateien können im Internet Explorer nicht geöffnet werden
9 Möglichkeiten, Internet Explorer in allen Windows-Versionen zu starten
So melden Sie bösartige Websites im Internet Explorer
So löschen Sie Ihren Browserverlauf und Ihre Daten aus der Internet Explorer-App
