Entfernen Sie die Registerkarte „Kompatibilität“ aus den Dateieigenschaften in Windows 10
Entfernen Sie die Registerkarte „Kompatibilität“ aus den Dateieigenschaften in Windows 10: (Remove Compatibility Tab from File Properties in Windows 10: ) Die Registerkarte „ Kompatibilität(Compatibility) “ bietet eine Möglichkeit, ältere Software auf einem neueren Betriebssystem im Kompatibilitätsmodus auszuführen. Abgesehen von dieser Registerkarte Kompatibilität(Compatibility) bietet die Registerkarte jetzt auch Funktionen wie Kompatibilitäts-Fehlerbehebung(Compatibility Troubleshooter) , reduzierter(Reduced) Farbmodus, hohe DPI(Override) - Skalierung überschreiben, Vollbildoptimierungen (DPI)deaktivieren(Disable) und das jeweilige Programm als Administrator ausführen. Sie können ganz einfach auf die Registerkarte Kompatibilität(Compatibility) zugreifen , indem Sie mit der rechten Maustaste auf eine beliebige Programmverknüpfungsdatei klicken und dann Eigenschaften aus dem Kontextfenster auswählen.
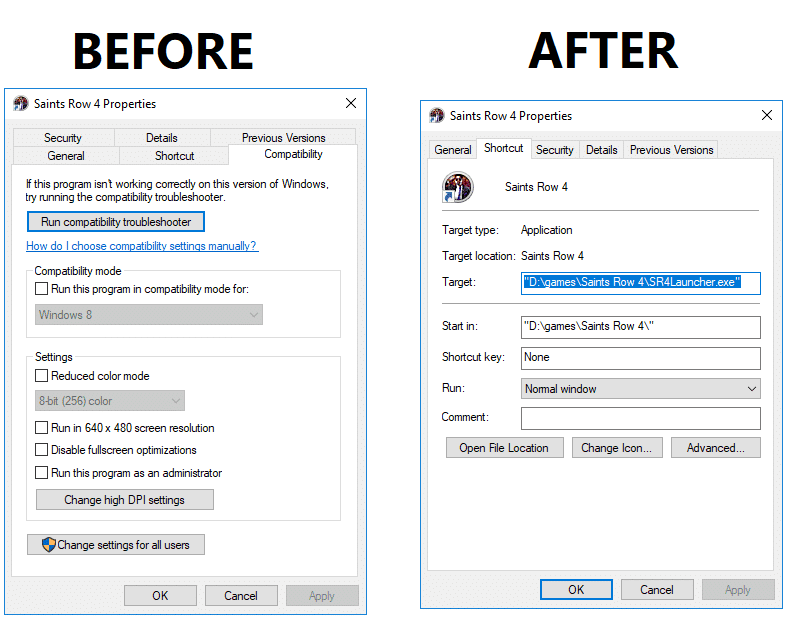
Jetzt können Sie die Registerkarte Kompatibilität vollständig aus dem Dateieigenschaftenfenster deaktivieren oder entfernen, um andere Benutzer daran zu hindern, die Kompatibilitätseinstellungen der auf Ihrem PC installierten Software zu ändern. Also, ohne Zeit zu verschwenden, sehen wir uns mit Hilfe der unten aufgeführten Anleitung an, wie man die Registerkarte „ Kompatibilität(Compatibility Tab) “ aus den Dateieigenschaften(File) in Windows (Properties)10 entfernt.(Windows 10)
Entfernen Sie die Registerkarte „Kompatibilität“(Remove Compatibility Tab) aus den Dateieigenschaften(File) in Windows (Properties)10(Windows 10)
Stellen Sie sicher, dass Sie einen Wiederherstellungspunkt erstellen,(create a restore point) falls etwas schief geht.
Methode 1: Entfernen Sie die Registerkarte „Kompatibilität“ aus den Dateieigenschaften im Registrierungseditor(Method 1: Remove Compatibility Tab from File Properties in Registry Editor)
1. Drücken Sie die Windows-Taste + R, geben Sie regedit ein und(regedit) drücken Sie die Eingabetaste.

2. Navigieren Sie nun zu folgendem Registrierungsschlüssel:
HKEY_LOCAL_MACHINE\SOFTWARE\Policies\Microsoft\Windows
3. Klicken Sie mit der rechten Maustaste auf Windows und wählen Sie dann New > Key . Benennen Sie diesen neuen Schlüssel als AppCompat und drücken Sie die Eingabetaste.

4. Klicken Sie als Nächstes mit der rechten Maustaste auf AppCompat und wählen Sie dann New > DWORD (32-bit) Value.

5. Benennen Sie dieses neu erstellte DWORD als DisablePropPage und drücken Sie dann die Eingabetaste.

6. Doppelklicken Sie auf DisablePropPage DWORD , ändern Sie dann den Wert auf 1(change it’s value to 1) und klicken Sie auf OK. Dadurch wird die Registerkarte „Kompatibilität“ aus den Dateieigenschaften in Windows 10 entfernt.(This will remove the Compatibility tab from file properties in Windows 10.)


7.Falls Sie die Registerkarte Kompatibilität aktivieren müssen, klicken(right-click) Sie mit der rechten Maustaste auf AppCompa DWORD und wählen Sie Löschen.(Delete.)
8. Schließen Sie alles und starten Sie Ihren PC neu, um die Änderungen zu speichern.
Methode 2: Entfernen Sie die Registerkarte „Kompatibilität“ aus den Dateieigenschaften im Gruppenrichtlinien-Editor(Method 2: Remove Compatibility Tab from File Properties in Group Policy Editor)
Hinweis:(Note:) Diese Methode funktioniert nicht für Benutzer von Windows 10 Home Edition .
1. Drücken Sie die Windows-Taste + R, geben Sie dann gpedit.msc ein(gpedit.msc) und drücken Sie die Eingabetaste.

2.Navigieren Sie zum folgenden Richtlinienspeicherort:
Computer Configuration -> Administrative Templates -> Windows Components -> Application Compatibility
3.Wählen Sie Anwendungskompatibilität(Application Compatibility) und doppelklicken Sie dann im rechten Fensterbereich auf „ Eigenschaftenseite der Programmkompatibilität entfernen(Remove Program Compatibility Property Page) “.

4. Konfigurieren Sie nun im Eigenschaftenfenster der obigen Richtlinie diese gemäß:
So entfernen Sie die Registerkarte „Kompatibilität“: Aktiviert (To Remove Compatibility tab: Enabled)
So fügen Sie die Registerkarte „Kompatibilität“ hinzu: Wählen Sie entweder „Nicht konfiguriert“ oder „Deaktiviert“.(To Add Compatibility Tab: Either select Not Configured or Disabled)

5.Klicken Sie auf Anwenden und dann auf OK.
6.Starten Sie Ihren PC neu, um die Änderungen zu speichern.
Empfohlen:(Recommended:)
- Ändern Sie die Puffergröße und Transparenzstufe des Eingabeaufforderungsbildschirms(Change Command Prompt Screen Buffer Size and Transparency Level)
- Einfacher Zugriff auf Farbe und Aussehen in Windows 10(Easily Access Color And Appearance In Windows 10)
- Aktivieren oder deaktivieren Sie Farbfilter in Windows 10(Enable or Disable Color Filters in Windows 10)
- Aktivieren oder deaktivieren Sie die Legacy-Konsole für die Eingabeaufforderung und PowerShell in Windows 10(Enable or Disable Legacy Console for Command Prompt and PowerShell in Windows 10)
Das war's, Sie haben erfolgreich gelernt, wie man die Registerkarte "Kompatibilität" aus den Dateieigenschaften in Windows 10 entfernt(How to Remove Compatibility Tab from File Properties in Windows 10) , aber wenn Sie noch Fragen zu diesem Beitrag haben, können Sie diese gerne im Kommentarbereich stellen.
Related posts
Korrigieren Sie die hohe Festplattennutzung von Microsoft Compatibility Telemetry in Windows 10
So entfernen Sie OneDrive aus dem Windows 10-Datei-Explorer
Hinzufügen oder Entfernen von Wörtern im Wörterbuch für die Rechtschreibprüfung in Windows 10
Verschlüsseln Sie Dateien und Ordner mit dem verschlüsselnden Dateisystem (EFS) in Windows 10
So stellen Sie die NTBackup BKF-Datei unter Windows 10 wieder her
Korrigieren Sie den schwarzen Desktop-Hintergrund in Windows 10
Entfernen Sie Candy Crush Soda Saga von Windows 10
So bearbeiten Sie die Hosts-Datei in Windows 10 [GUIDE]
Fix Der Datei-Explorer wird in Windows 10 nicht geöffnet
3 Möglichkeiten, einen Prozess in Windows 10 zu beenden
Entfernen Sie das aktivierte Windows-Wasserzeichen von Windows 10
So beheben Sie Dateisystemfehler unter Windows 10
So suchen Sie unter Windows 10 nach Text oder Inhalten einer beliebigen Datei
Beheben Sie das Absturzproblem des Datei-Explorers in Windows 10
Aktivieren oder deaktivieren Sie die numerische Sortierung im Datei-Explorer in Windows 10
So führen Sie JAR-Dateien unter Windows 10 aus
So löschen Sie ein Volume oder eine Laufwerkspartition in Windows 10
Entfernen Sie die Cast to Device-Option aus dem Kontextmenü in Windows 10
Entfernen Sie das Heimnetzgruppensymbol vom Desktop in Windows 10
Entfernen Sie das blaue Pfeilsymbol auf komprimierten Dateien und Ordnern in Windows 10
