Entfernen Sie die Optionen „Netzlaufwerk verbinden“ und „Netzlaufwerk trennen“.
Dieser Artikel ist für Sie, wenn Sie die Optionen „Netzlaufwerk verbinden“( ‘Map network drive’) und „ Netzlaufwerk(Disconnect network drive’) trennen“ aus dem Ordner „Dieser PC“ von Windows 11/10 entfernen möchten. Falls Sie anderen nicht erlauben möchten, ein Netzlaufwerk zuzuordnen oder die Verbindung zum vorhandenen Netzlaufwerk zu trennen, können Sie eine Änderung im Editor für lokale Gruppenrichtlinien(Local Group Policy Editor) oder im Registrierungseditor(Registry Editor) vornehmen .
Durch das Zuordnen eines Netzlaufwerks können Sie wie auf einen FTP -Server unter Windows 10 auf Dateien und Ordner zugreifen . Es ist relativ einfach, ein Netzlaufwerk über den Windows-Datei-Explorer(map a network drive via Windows File Explorer) sowie den Gruppenrichtlinien-Editor(Group Policy Editor) zuzuordnen . Wenn Sie anderen Benutzern nicht erlauben möchten, ein Netzlaufwerk zuzuordnen oder die Verbindung zum verbundenen Netzlaufwerk zu trennen, ist es besser, die Einstellungen zu ändern.
(Remove Map Network Drive)Entfernen Sie die Optionen "Netzlaufwerk zuordnen" und "Netzlaufwerk trennen".(Disconnect Network Drive)
Gehen Sie folgendermaßen vor, um die Optionen „Netzlaufwerk verbinden“ und „Netzlaufwerk trennen“ von diesem PC in Windows -Systemen zu entfernen:
- Drücken Win+R , um die Eingabeaufforderung Ausführen zu öffnen.
- Geben Sie gpedit.msc ein(gpedit.msc) und drücken Sie die Eingabetaste(Enter) .
- Navigieren Sie in der Benutzerkonfiguration zum (User Configuration)Datei-Explorer(File Explorer) .
- Doppelklicken Sie auf die Einstellungen „Netzlaufwerk zuordnen“ und „Netzlaufwerk ( “Disconnect Network Drive”)trennen“ entfernen(Remove “Map Network Drive” ) .
- Wählen Sie die Option Aktiviert(Enabled) .
- Klicken Sie auf Anwenden(Apply) und OK , um die Änderungen zu speichern.
Sehen wir uns diese Schritte im Detail an.
Öffnen Sie zunächst den Editor für lokale Gruppenrichtlinien(Local Group Policy Editor) auf Ihrem Computer. Drücken Win+R , geben Sie ein gpedit.mscund drücken Sie die Eingabetaste(Enter) . Suchen Sie alternativ im Suchfeld der Taskleiste(Taskbar) nach gpedit.msc und klicken Sie im Suchergebnis auf Gruppenrichtlinie bearbeiten(Edit group policy ) .
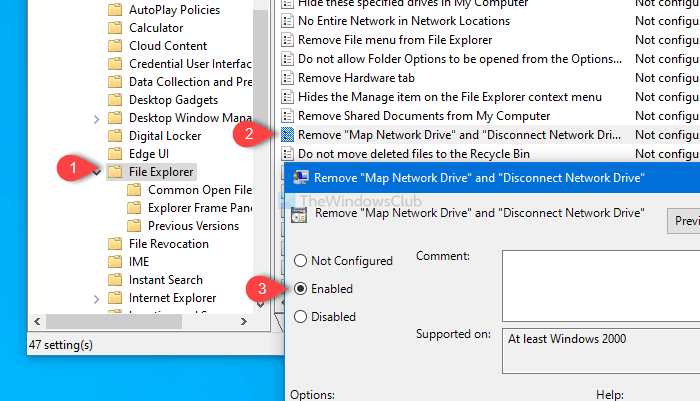
Navigieren Sie nach dem Öffnen des Editors für lokale Gruppenrichtlinien(Local Group Policy Editor) auf Ihrem Computer zu diesem Pfad.
User Configuration > Administrative Templates > Windows Components > File Explorer
Suchen Sie auf der rechten Seite nach der Einstellung „Netzlaufwerk zuordnen“( “Map Network Drive” ) und „Netzlaufwerk trennen“ entfernen und doppelklicken Sie darauf.( “Disconnect Network Drive” )
Standardmäßig wird es als Nicht konfiguriert(Not configured) gespeichert . Wählen Sie Aktiviert(Enabled) , klicken Sie auf Übernehmen (Apply ) und OK , um die Änderung zu speichern.
Zu Ihrer Information gibt es für diesen Zweck auch eine Optimierung des Registrierungseditors .(Registry Editor)
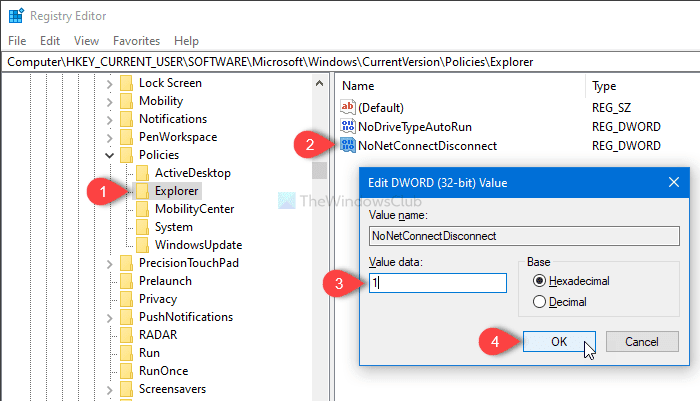
Öffnen Sie dazu den Registrierungseditor und navigieren Sie zu diesem Pfad.
HKEY_CURRENT_USER\SOFTWARE\Microsoft\Windows\CurrentVersion\Policies\Explorer
Erstellen Sie als Nächstes einen DWORD -Wert (32 Bit) und benennen Sie ihn als NoNetConnectDisconnect .
Der Standardwert ist 0, aber Sie müssen ihn auf 1 setzen(1) .
Das ist es! Von nun an werden Sie diese beiden Optionen in diesem PC nicht mehr aktiviert finden.
Related posts
2 Möglichkeiten zum Zuordnen von Netzlaufwerken in Windows 10
4 Fixes, wenn Sie ein Netzlaufwerk in Windows 10 nicht zuordnen können
So ordnen Sie ein Netzlaufwerk zu oder fügen ein FTP-Laufwerk in Windows 11/10 hinzu
So löschen Sie den Cache des zugeordneten Netzlaufwerks in Windows 11/10
So ordnen Sie ein Netzlaufwerk mithilfe der Gruppenrichtlinie unter Windows 11/10 zu
So überprüfen Sie die Einstellungen des Wi-Fi-Netzwerkadapters unter Windows 11/10
So erlauben Sie Chrome den Zugriff auf das Netzwerk in Ihrer Firewall
So ordnen Sie WebDAV als Netzlaufwerk in Windows 11/10 zu
Der angegebene Netzwerkordner wird derzeit mit einem anderen Benutzernamen zugeordnet
So verwenden Sie das Netzwerk-Sniffer-Tool PktMon.exe in Windows 10
Apps frieren ein, wenn sie versuchen, auf Netzwerkfreigaben zuzugreifen
So teilen Sie Dateien zwischen Computern über LAN in Windows 11/10
Was ist das Tor-Netzwerk und wofür wird es verwendet?
Die beste kostenlose Netzwerkdiagramm-Software zum Entwerfen Ihres Netzwerks
Aktivieren Sie Netzwerkverbindungen im modernen Standby unter Windows 11/10
TCP/IP freigeben, DNS leeren, Winsock zurücksetzen, Proxy mit Batch-Datei zurücksetzen
Kostenlose Tools für drahtlose Netzwerke für Windows 10
So konfigurieren Sie globale Proxyserver-Einstellungen in Windows 10
Messen Sie die Geschwindigkeit des lokalen Netzwerks mit dem LAN-Geschwindigkeitstest-Tool
So finden Sie die IP-Adresse des Routers unter Windows 10 - IP-Adresssuche
