Entfernen Sie die NVIDIA-Systemsteuerung aus dem Kontextmenü und der Taskleiste
Wenn Sie die NVIDIA-Systemsteuerung(NVIDIA Control Panel ) aus dem Kontextmenü(context menu ) und dem Infobereich(notification area) in Windows 10 ausblenden oder entfernen möchten , können Sie die Einstellungen der NVIDIA-Systemsteuerung oder den (NVIDIA Control Panel)Registrierungseditor(Registry Editor) verwenden .
Wenn Sie ein NVIDIA-GPU - Benutzer sind, haben Sie möglicherweise die NVIDIA-Systemsteuerungsoption(NVIDIA Control Panel) im Rechtsklick-Kontextmenü sowie in der Taskleiste gesehen. Es zeigt solche Einträge an, damit Benutzer die Systemsteuerung öffnen können, um einige Änderungen vorzunehmen und einige Einstellungen zu optimieren. Wenn Sie keine Verwendung dafür haben, können Sie diese Einträge entfernen.
Entfernen Sie die NVIDIA-Systemsteuerung(Remove NVIDIA Control Panel) aus dem Kontextmenü(Context Menu) und der Taskleiste(System Tray)
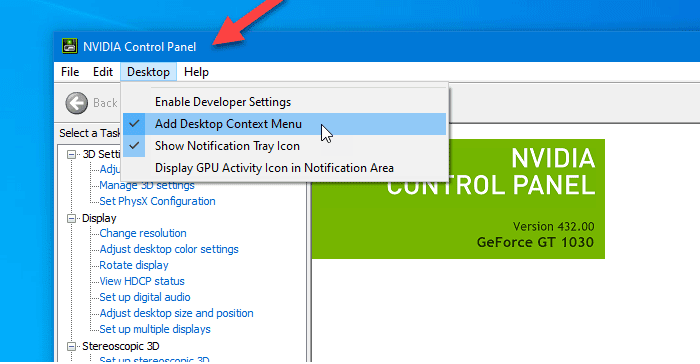
Führen Sie die folgenden Schritte aus, um die NVIDIA-Systemsteuerung(NVIDIA Control Panel) aus dem Kontextmenü und der Taskleiste in Windows 10 zu entfernen:(Windows 10)
- Suchen Sie im Suchfeld(nvidia control panel) der Taskleiste nach der NVIDIA-Systemsteuerung.
- Klicken Sie auf das Suchergebnis.
- Klicken Sie in der oberen Menüleiste auf die Desktop -Option.(Desktop)
- Klicken Sie auf die Optionen Desktop-Steuerungsmenü hinzufügen(Add Desktop Control Menu) und Benachrichtigungsleistensymbol anzeigen .(Show Notification Tray Icon)
Sehen wir uns diese Schritte im Detail an.
Zunächst müssen Sie die NVIDIA-Systemsteuerung(NVIDIA Control Panel) auf Ihrem Computer öffnen. Dazu können Sie nach „nvidia control panel“ suchen und das entsprechende Suchergebnis öffnen. Andernfalls können Sie mit der rechten Maustaste auf den Desktop klicken und NVIDIA Systemsteuerung(NVIDIA Control Panel) aus dem Rechtsklick-Kontextmenü auswählen.
Nachdem Sie das Bedienfeld geöffnet haben, sollten Sie auf die Desktop -Option klicken, die in der oberen Menüleiste sichtbar ist. Dann finden Sie zwei Optionen –
- Desktop-Kontextmenü hinzufügen(Add Desktop Context Menu)
- Benachrichtigungsleistensymbol anzeigen(Show Notification Tray Icon) .
Sie müssen auf diese beiden Optionen separat klicken, um die Systemsteuerungsoption aus dem Rechtsklick-Kontextmenü und der Taskleiste auszublenden.
Blenden Sie NVIDIA Control Panel(Hide NVIDIA Control Panel) aus dem Kontextmenü mit dem Registrierungseditor aus(Registry Editor)

Führen Sie die folgenden Schritte aus, um die NVIDIA-Systemsteuerung mithilfe des (NVIDIA Control Panel)Registrierungseditors(Registry Editor) aus dem Kontextmenü auszublenden:
- Drücken Sie Win+R, um die Eingabeaufforderung Ausführen zu öffnen.
- Geben Sie regedit ein(regedit) und drücken Sie die Eingabetaste.
- Klicken Sie in der UAC-Eingabeaufforderung auf Ja .(Yes)
- Navigieren Sie zu Richtlinien(Policies) in HKEY_CURRENT_USER .
- Doppelklicken Sie auf ContextUIPolicy .
- Stellen Sie den Wert auf 0 ein(0) .
- Schließen Sie den Registrierungseditor.
Sie sollten Registrierungsdateien sichern(backup Registry files) und einen Systemwiederherstellungspunkt erstellen, bevor Sie Änderungen im Registrierungseditor vornehmen(Registry Editor) .
Um zu beginnen, müssen Sie den Registrierungseditor auf Ihrem Computer öffnen. Sie können beispielsweise das Suchfeld der Taskleiste verwenden oder die Tasten Win+Rregedit (Taskbar)eingeben(regedit,) und die Eingabetaste(Enter ) drücken. Danach müssen Sie in der Eingabeaufforderung der Benutzerkontensteuerung(User Account Control) auf die Schaltfläche Ja klicken.(Yes)
Danach sollten Sie den Registrierungseditor(Registry Editor) auf Ihrem Bildschirm finden. Wenn ja, sollten Sie zum folgenden Pfad navigieren:
HKEY_CURRENT_USER\Software\NVIDIA Corporation\Global\NvCplApi\Policies
Im Schlüssel Policies sollte ein DWORD- Wert namens ContextUIPolicy angezeigt(ContextUIPolicy) werden .
Sie müssen die Wertdaten dieses DWORD- Werts ändern. Doppelklicken Sie dazu auf ContextUIPolicy und setzen Sie den Wert auf 0 .
Jetzt können Sie den Registrierungseditor(Registry Editor) schließen . Danach sollten Sie die Option NVIDIA Control Panel nicht im Kontextmenü finden, wenn Sie mit der rechten Maustaste auf den Desktop klicken.
Alternativ können Sie eine .reg-Datei mit folgendem Text erstellen:
Windows Registry Editor Version 5.00 [HKEY_CURRENT_USER\Software\NVIDIA Corporation\Global\NvCplApi\Policies] "ContextUIPolicy"=dword:00000000
Speichern Sie es als .reg-Datei und führen Sie es aus. Es wird die gleiche Arbeit wie zuvor erledigen.
Lesen Sie (Related read: )dazu: So beheben Sie, dass die NVIDIA-Systemsteuerung nicht geöffnet wird.(How to fix NVIDIA Control Panel not opening.)
Related posts
Nicht funktionierende Taskleistensymbole funktionieren in Windows 10
Kontextmenü-Editoren: Kontextmenüelemente in Windows 11 hinzufügen, entfernen
Bearbeiten, Hinzufügen, Wiederherstellen, Entfernen von Elementen aus dem neuen Kontextmenü in Windows
Entfernen Sie „Mit Fotos bearbeiten“ und „Mit Paint 3D bearbeiten“ aus dem Kontextmenü
Entfernen oder Hinzufügen des EFS-Dateibesitzes aus dem Kontextmenü in Windows 10
Fügen Sie Open Windows Terminal hinzu, um JEDES Profil im Kontextmenü zu öffnen
Mit der Freeware Easy Context Menu können Sie Programme oder Symbole hinzufügen
Rechtsklick funktioniert nicht im Startmenü oder in der Taskleiste in Windows 11/10
So fügen Sie Personalize (Classic) zum Kontextmenü in Windows 10 hinzu
So verbergen Sie den Benachrichtigungsbereich und die Systemuhr in Windows 10
Bildvorschau fehlt im Kontextmenü in Windows 11/10
So erhalten Sie Windows 10 Explorer & Kontextmenü in Windows 11 zurück
So entfernen Sie das Kontextmenüelement „Mit Skype teilen“ in Windows 11
So fügen Sie ein kaskadierendes Kontextmenüelement für Windows-Sicherheit hinzu
Hinzufügen oder Entfernen von „In Windows Terminal öffnen“ aus dem Kontextmenü
Fehlendes NEUES Kontextmenüelement im Datei-Explorer wiederherstellen
Unter Windows 11/10 kann nicht mit der rechten Maustaste auf Desktop geklickt werden
Entfernen Sie Zugriff gewähren auf aus dem Kontextmenü in Windows 10
Hinzufügen oder Entfernen von Pin zum Start aus dem Kontextmenü in Windows 10
So laden Sie Untertitel für Filme über das Kontextmenü in Windows herunter
